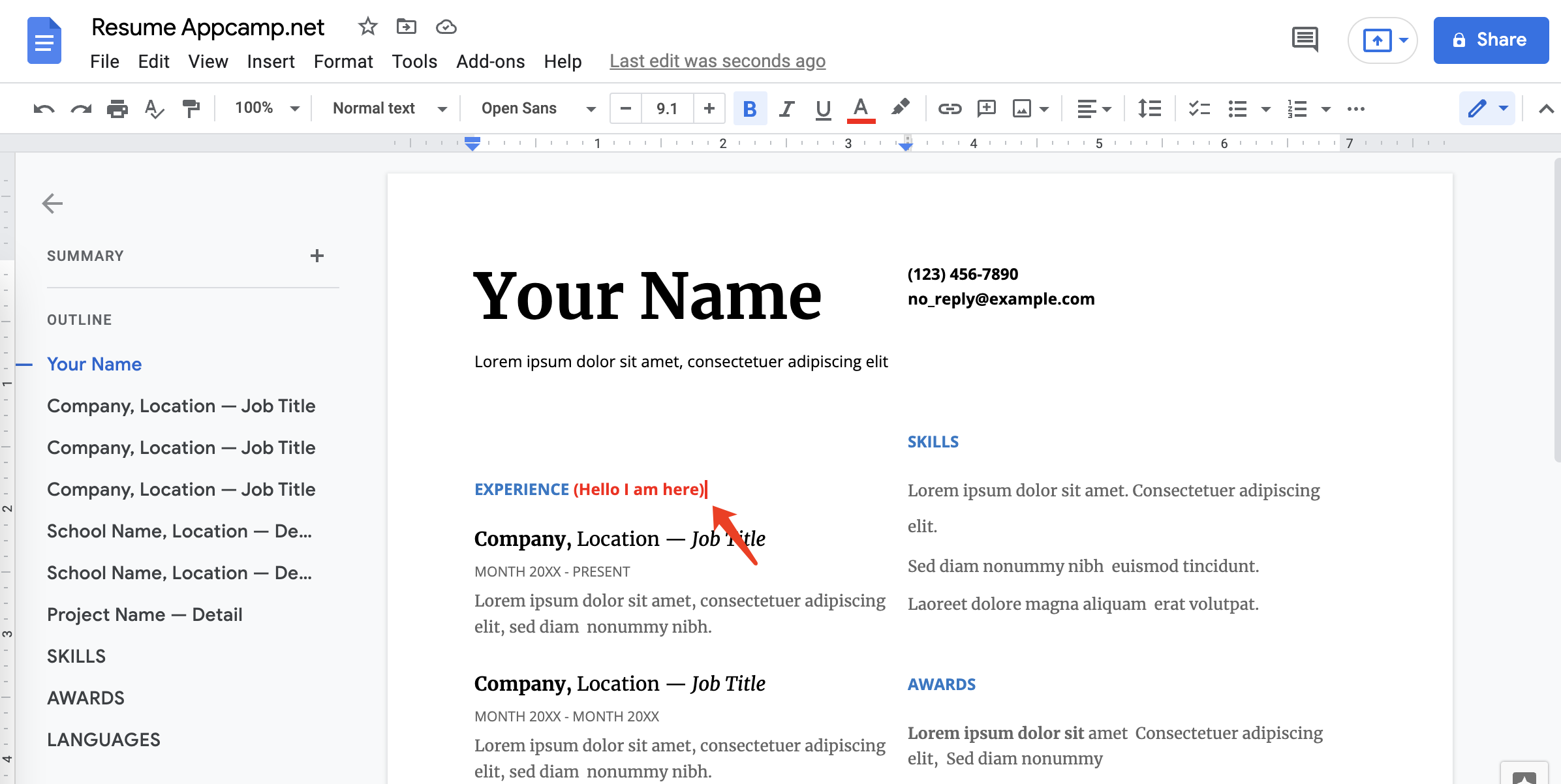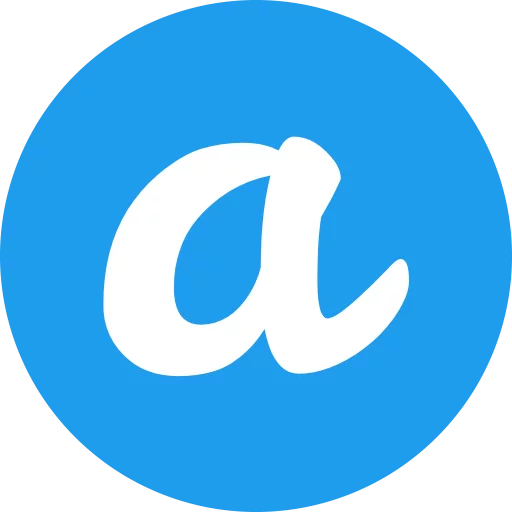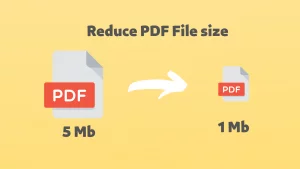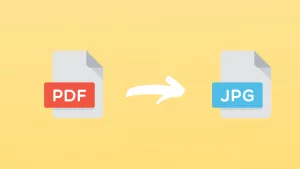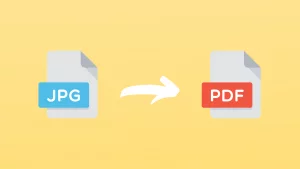PDF is a very common file format. In order to ensure that the document can display the same style on different devices, it is not editable. It’s not difficult to type or write on a PDF, and this article will cover a number of different ways.
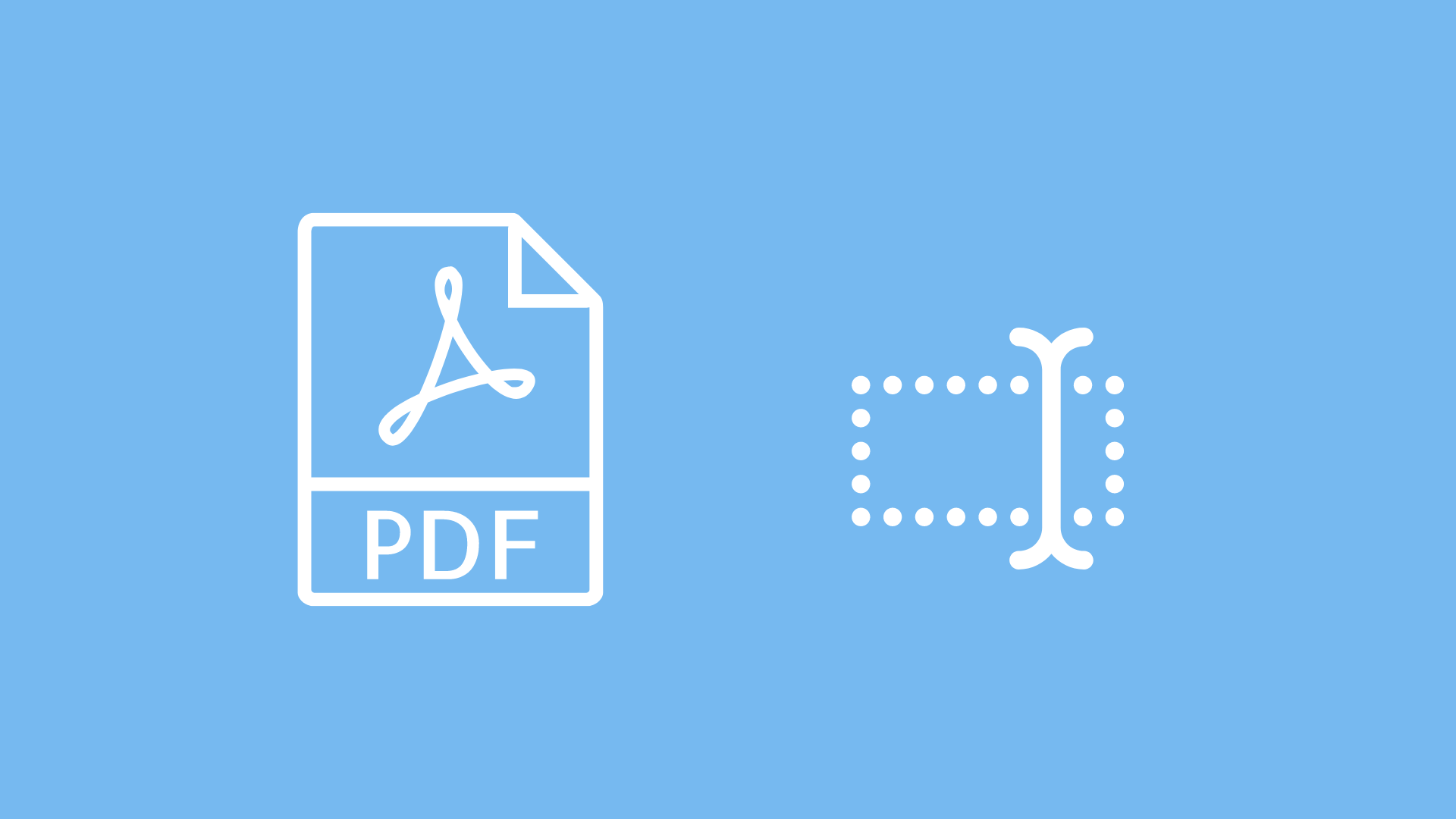
Table of Contents
How to type on a PDF on Mac
If you are using a Mac device, the most convenient way to implement type on PDF is to use the Preview application that comes preinstalled with the Mac operating system.

Using Preview to type on a PDF on Mac:
- Open PDF File with Preview. If Preview is not used by default, you can right-click and select open with.

- Click the Show Markup Toolbar button in the toolbar at the top of Preview. This button looks like a pencil.
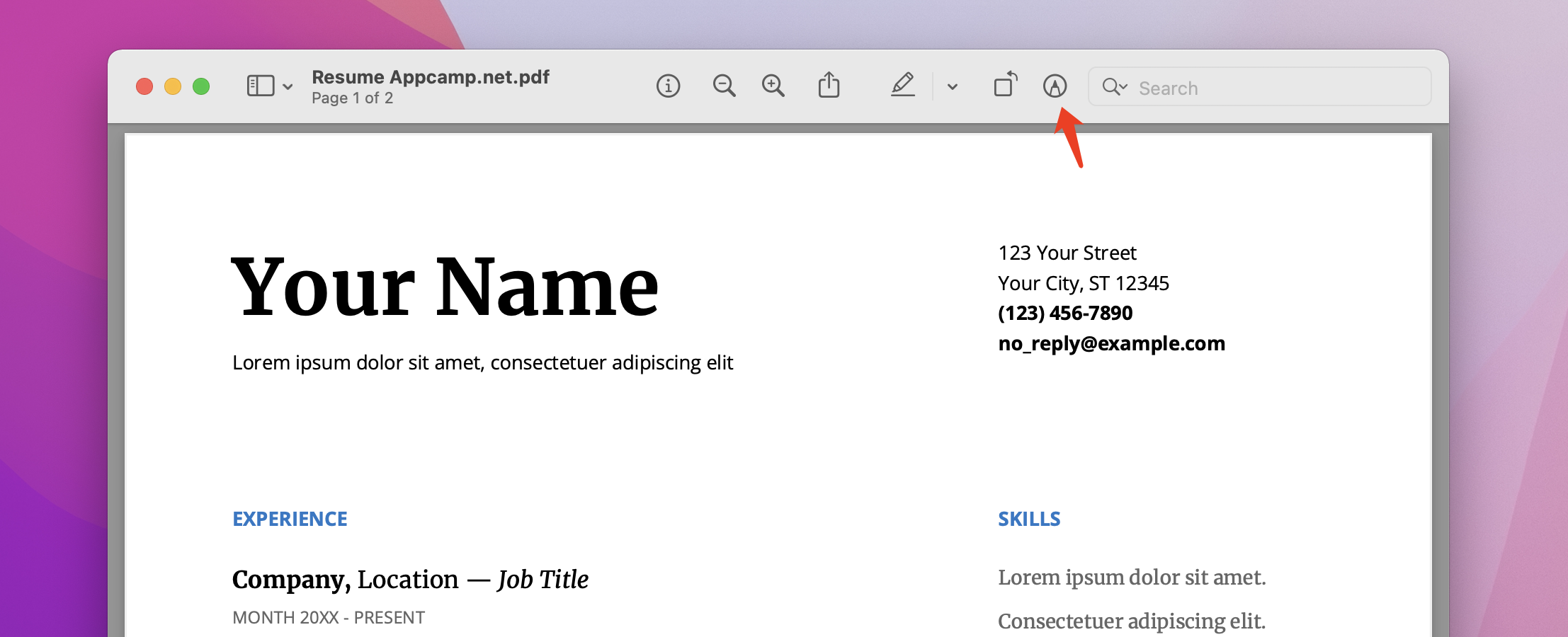
- Click the text button in the Markup Toolbar.
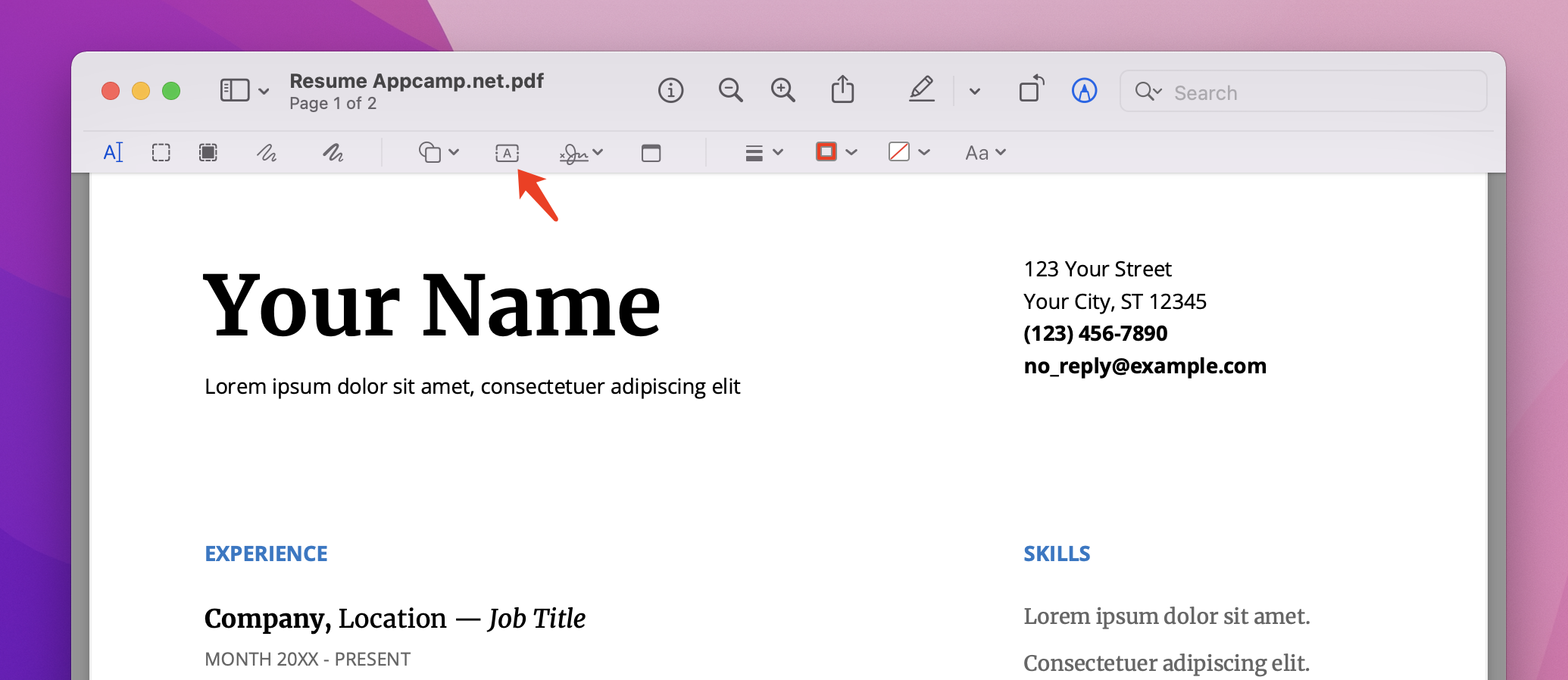
- Double-click the added text box to start typing.
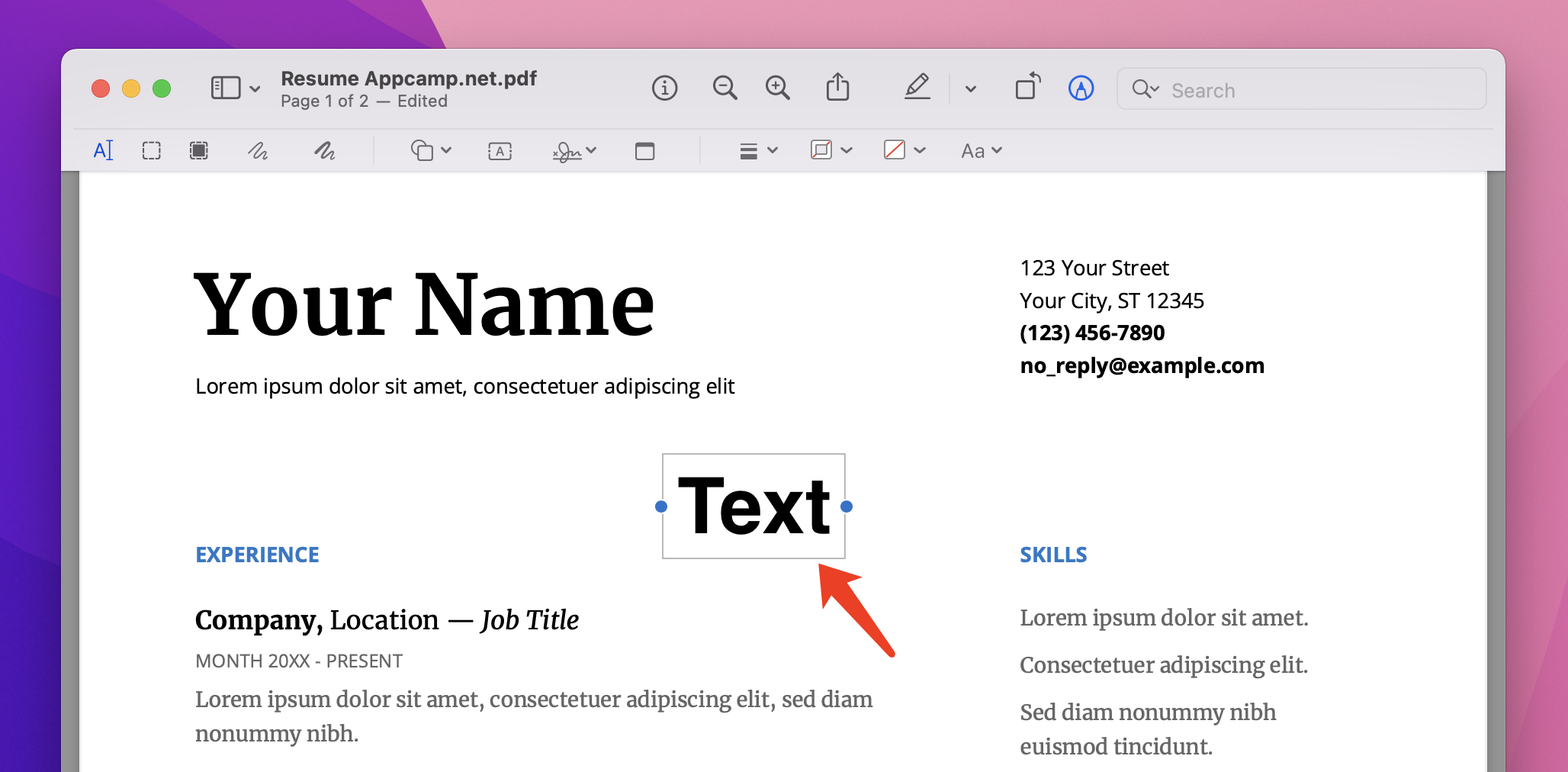
- Drag the text box with the mouse to change the text position.
- Click the text style button in the toolbar to change the font, font size, etc.
- Click the File menu and select Save save edits.
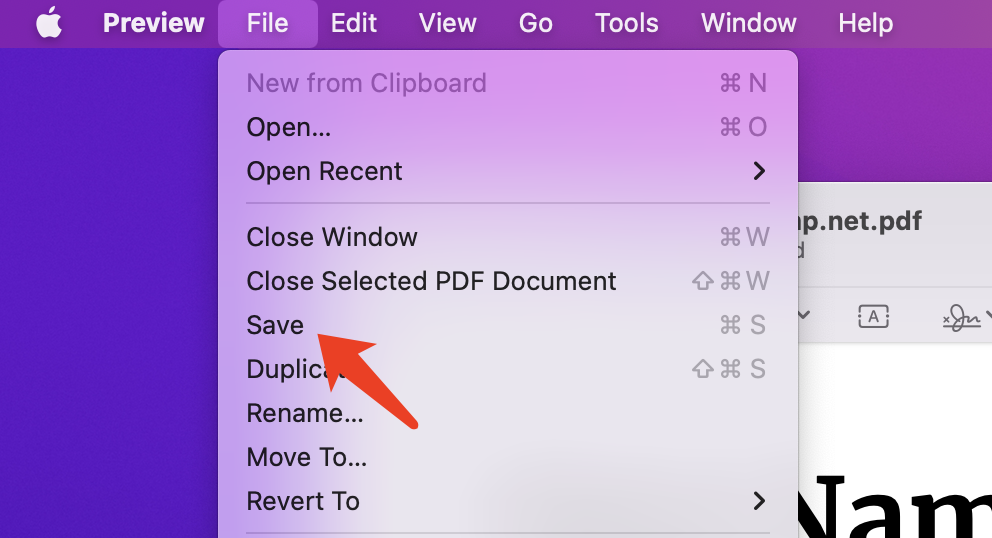
How to type on a PDF on iPhone
It is also very easy to type on a PDF using an iPhone, because the iPhone’s Files application supports PDF very well, and we can complete the type on a PDF operation through it.
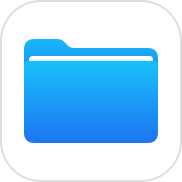
Using Files to type on a PDF on iPhone:
- Open PDF files with Files.
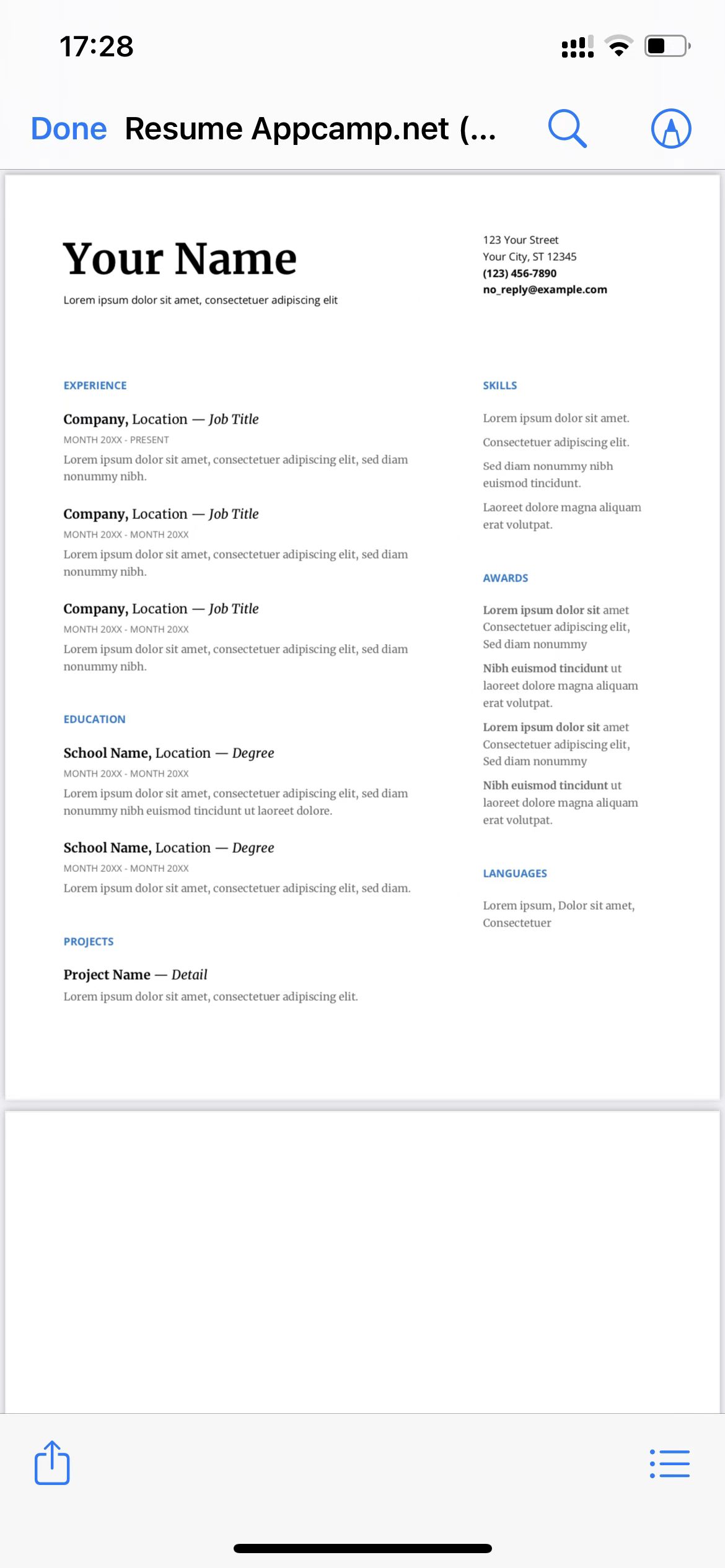
- Click the Show Markup Toolbar button in the upper right corner of the screen. This button looks like a pencil.
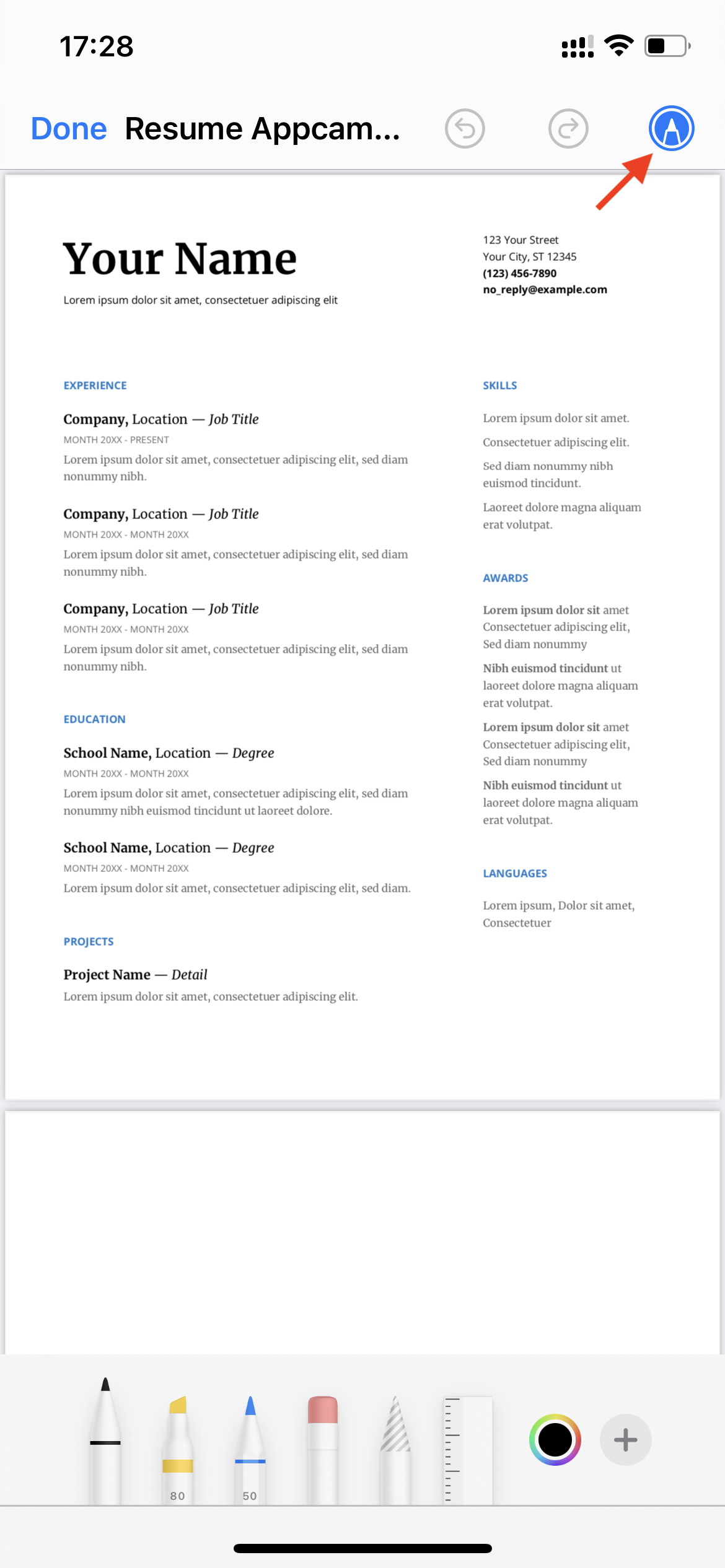
- Click the plus button on the far right of the markup tool icon and select text from the pop-up tool.
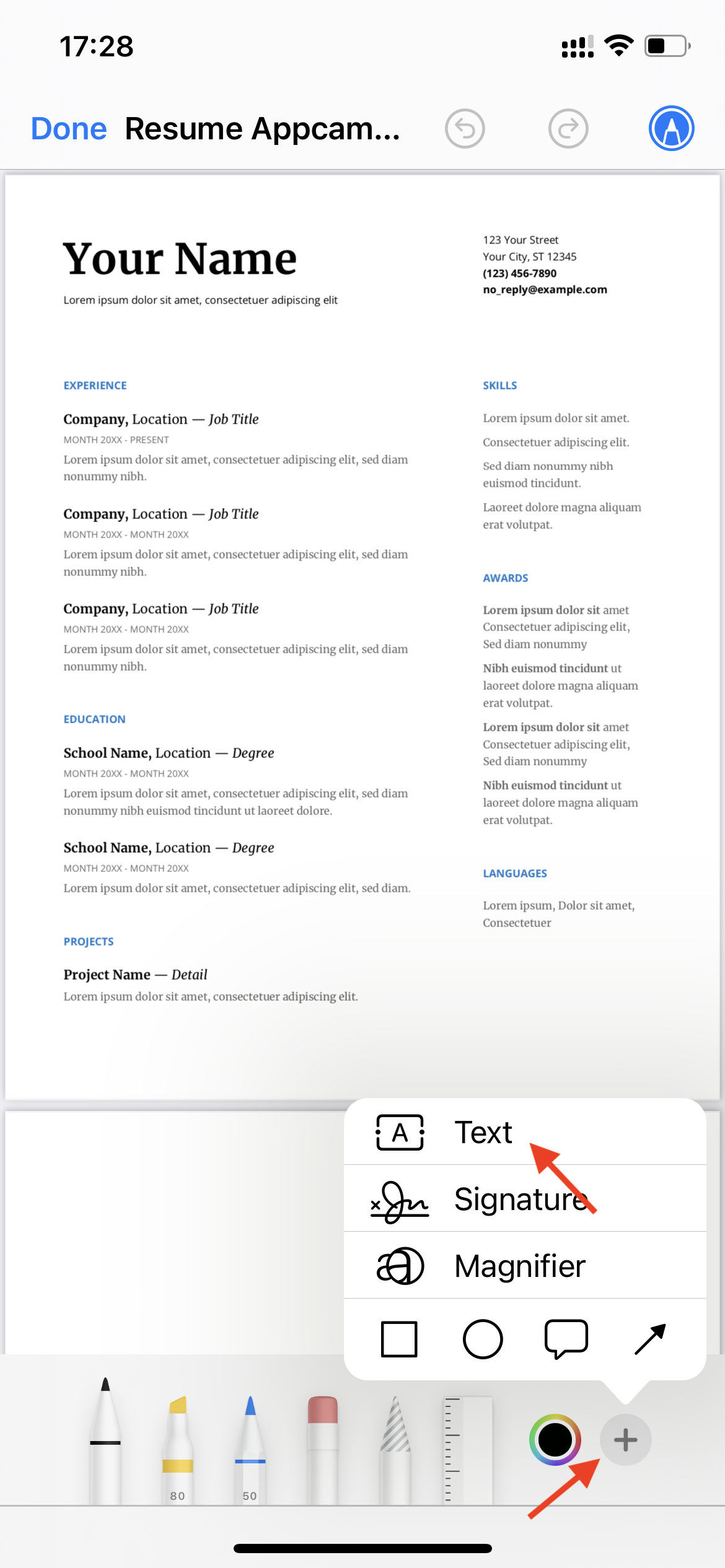
- Click twice to start typing text.
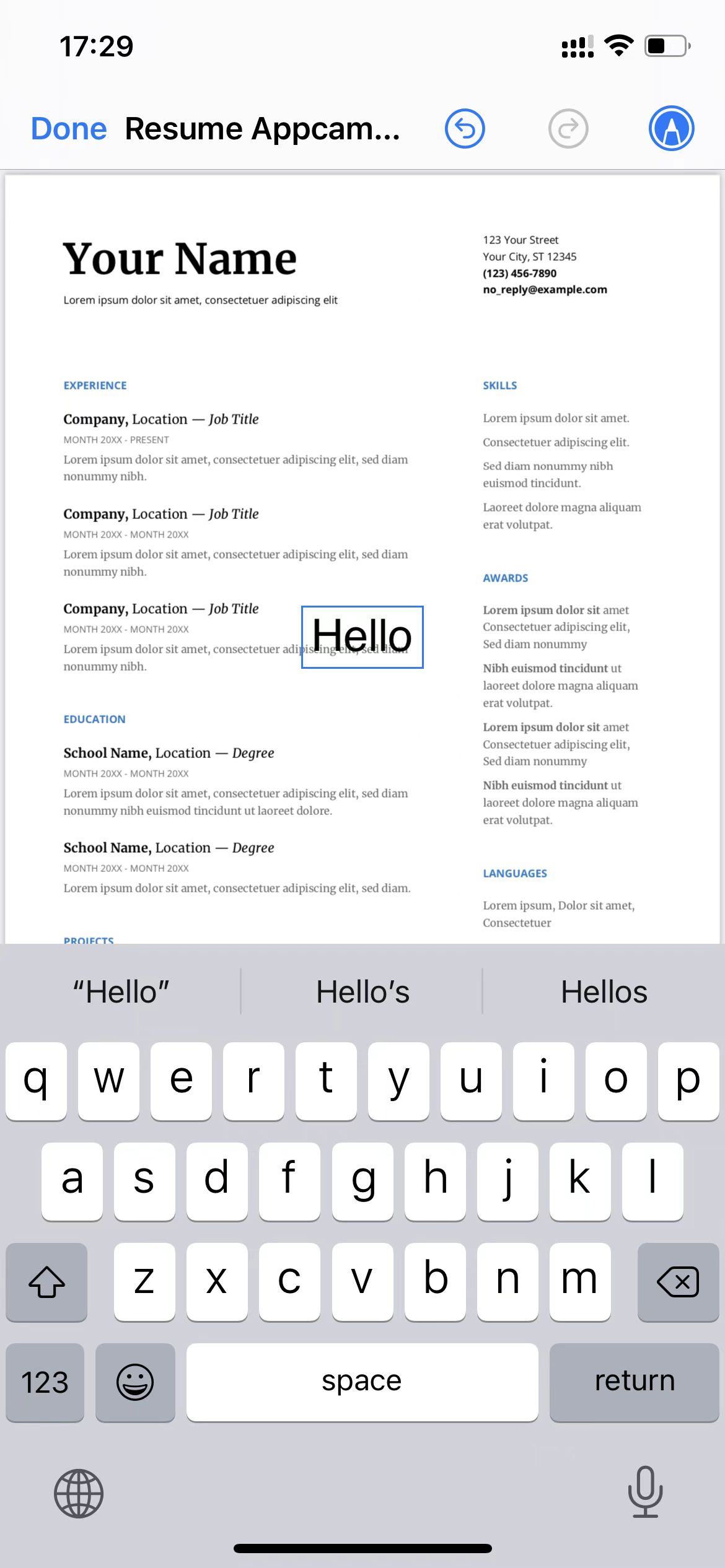
- Tap and drag with your finger to change the text position. Tap the text once to do more with the text. Change font, color or delete etc.
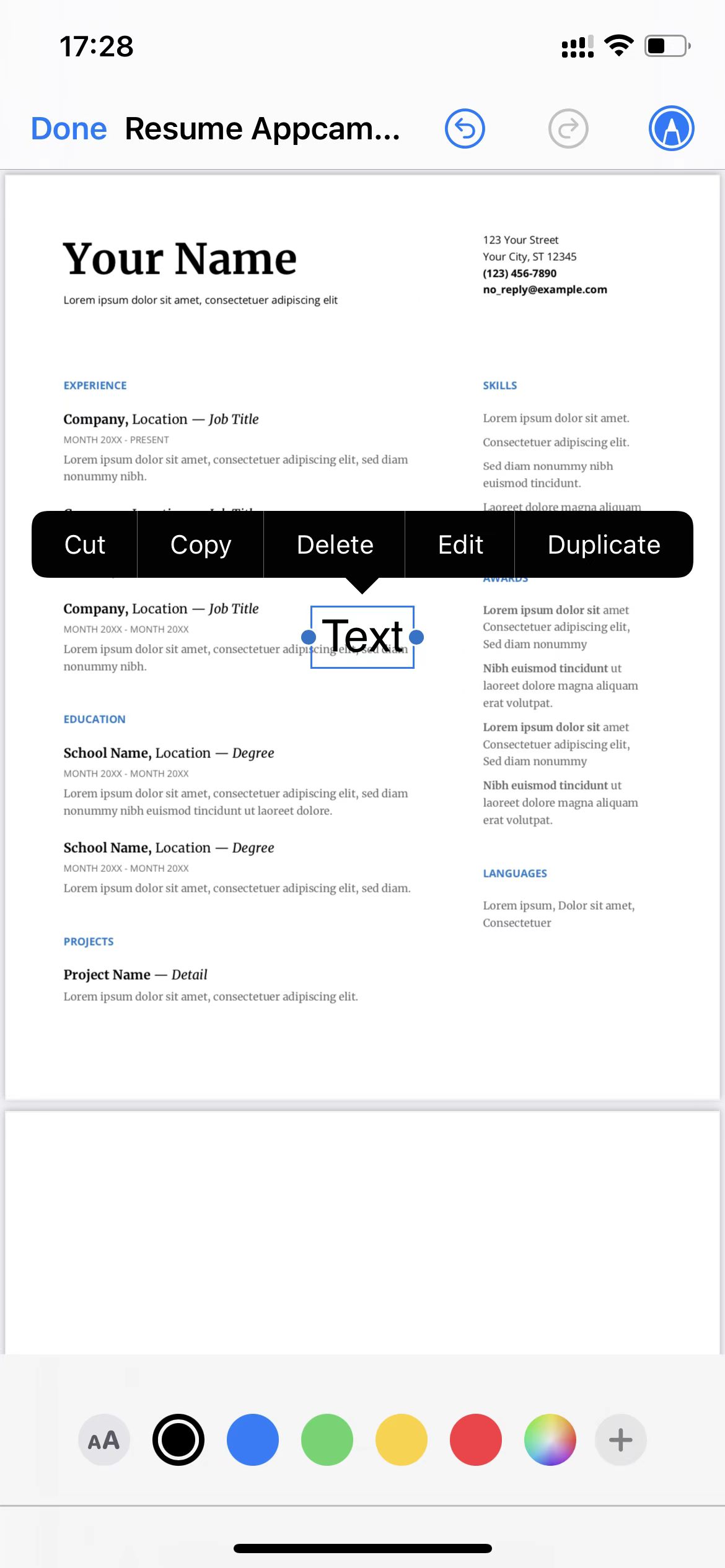
How to type on a PDF on Windows 10/11
On Windows 10/11 PCs, we can type or edit PDFs by using the Microsoft Word application.
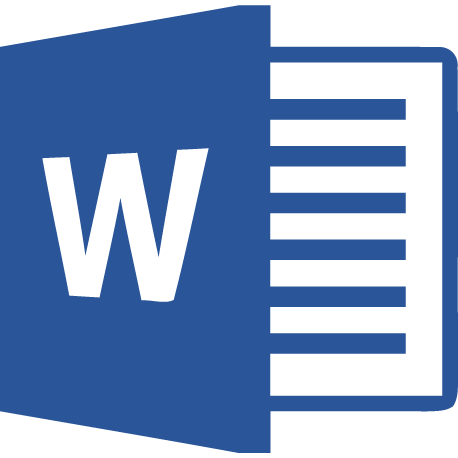
Using Microsoft Word to type on a PDF Windows 10/11:
- Open PDF documents through Microsoft Word.
- Click the mouse to select the location where you want to type.
- Start typing on the PDF just like editing a word document.
- When you are done typing, click Save in the File menu to save as PDF.
Type on PDF by using Google drive Online
Using online cloud services is a very common way of working now, because using cloud service software can access our documents anytime and anywhere, and there is no need to download and install software on the computer. The key is that it can be used for free. Google Drive has done a very good job in all aspects, highly recommended!
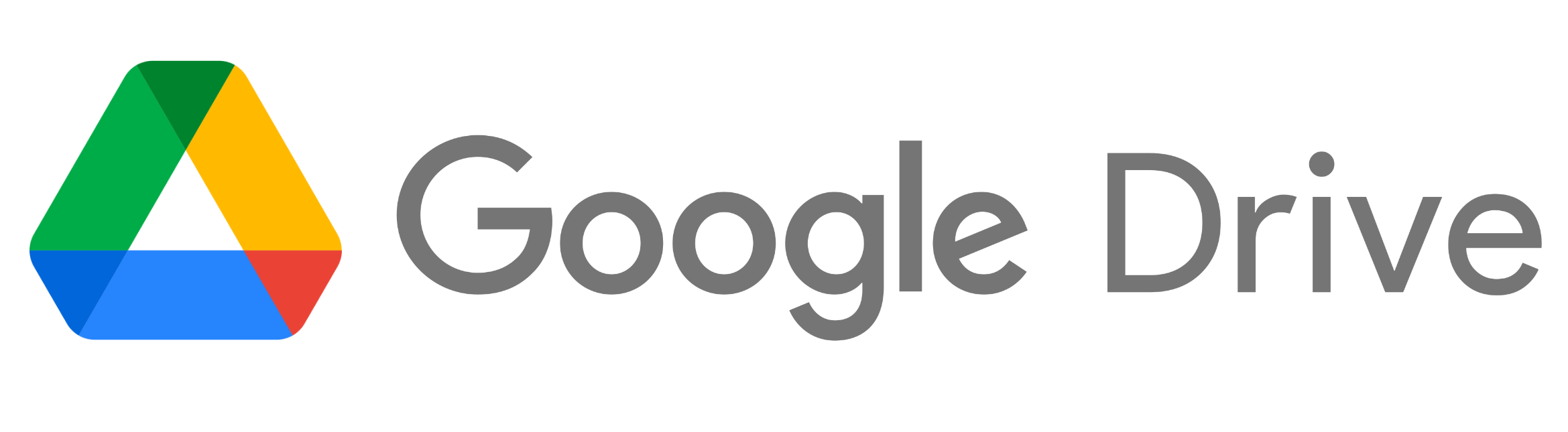
Using Google drive to type on a PDF online:
- Open the Google Drive website.
- Click New, File upload.
- Select to upload the PDF document you want to convert to Word.
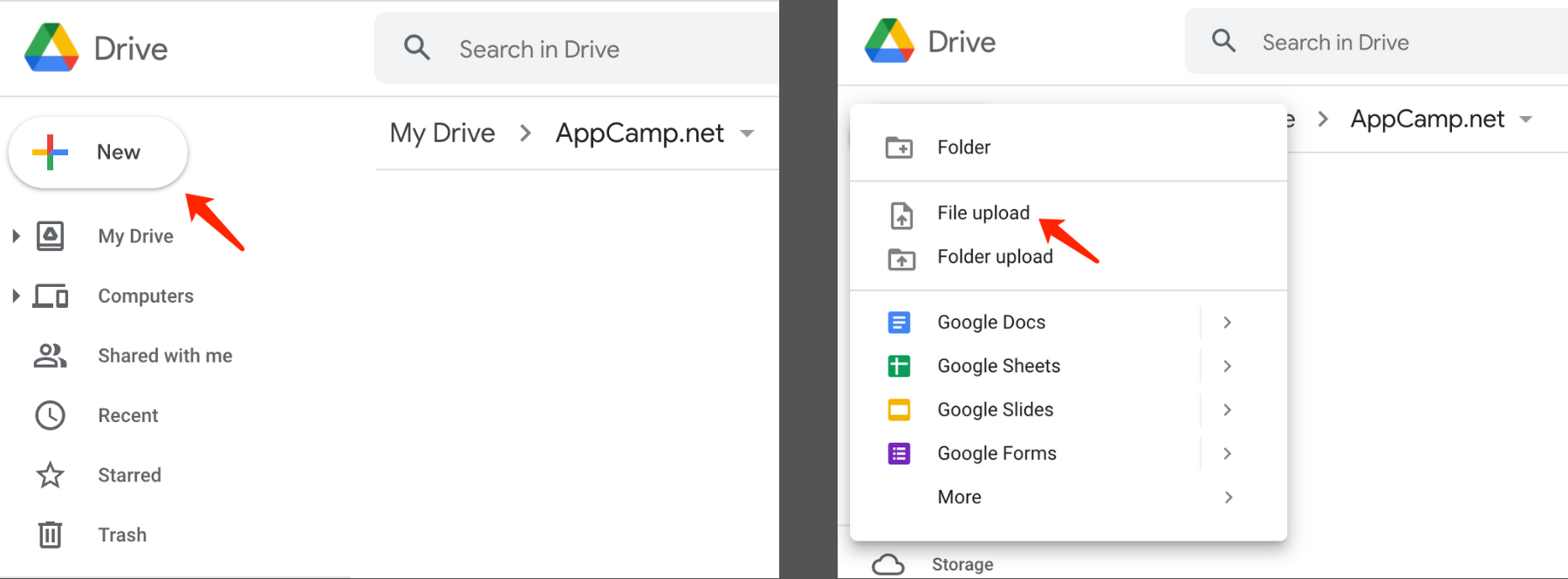
- Double click to open PDF document.
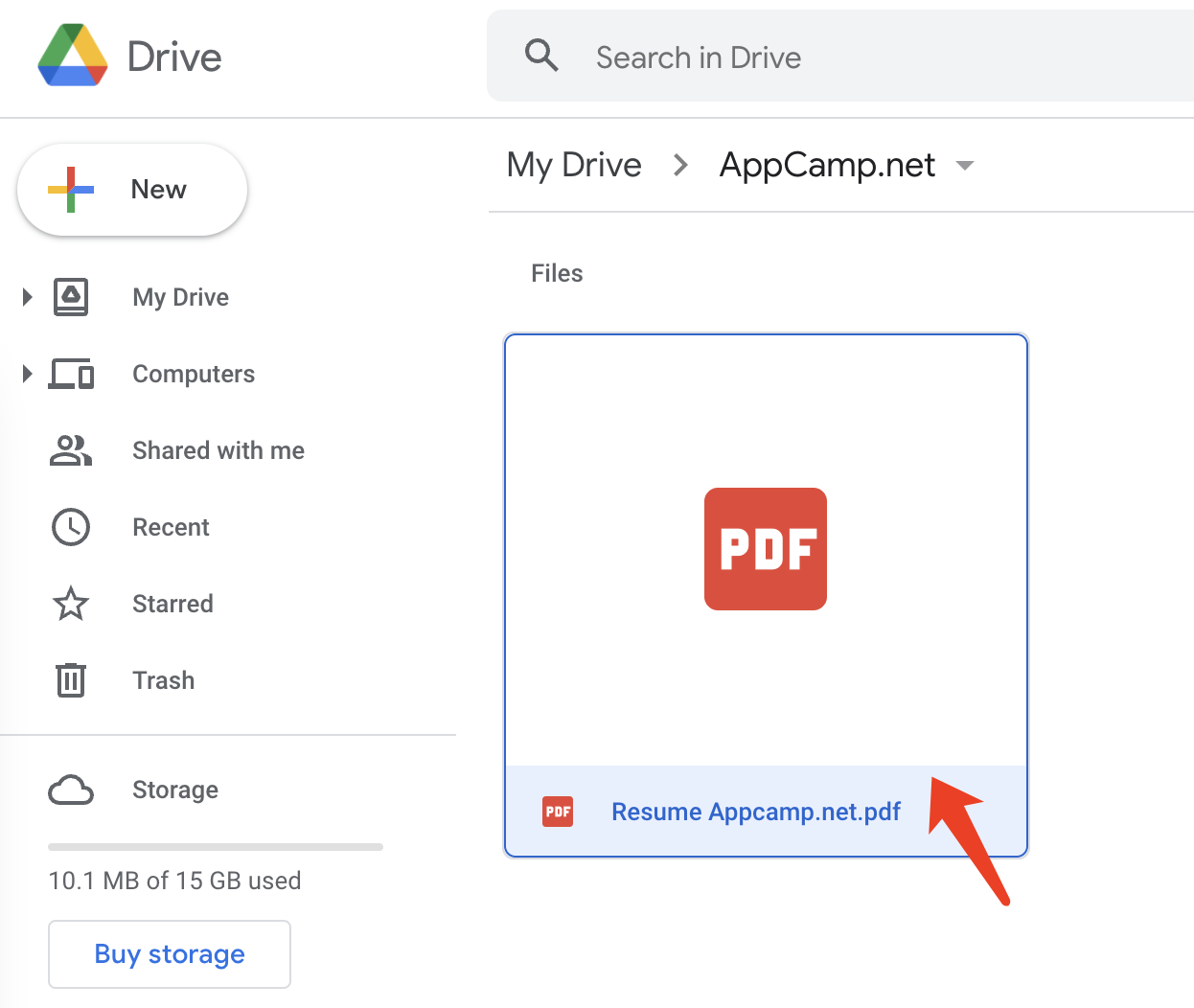
- Click on Open With Google Docs at the top.
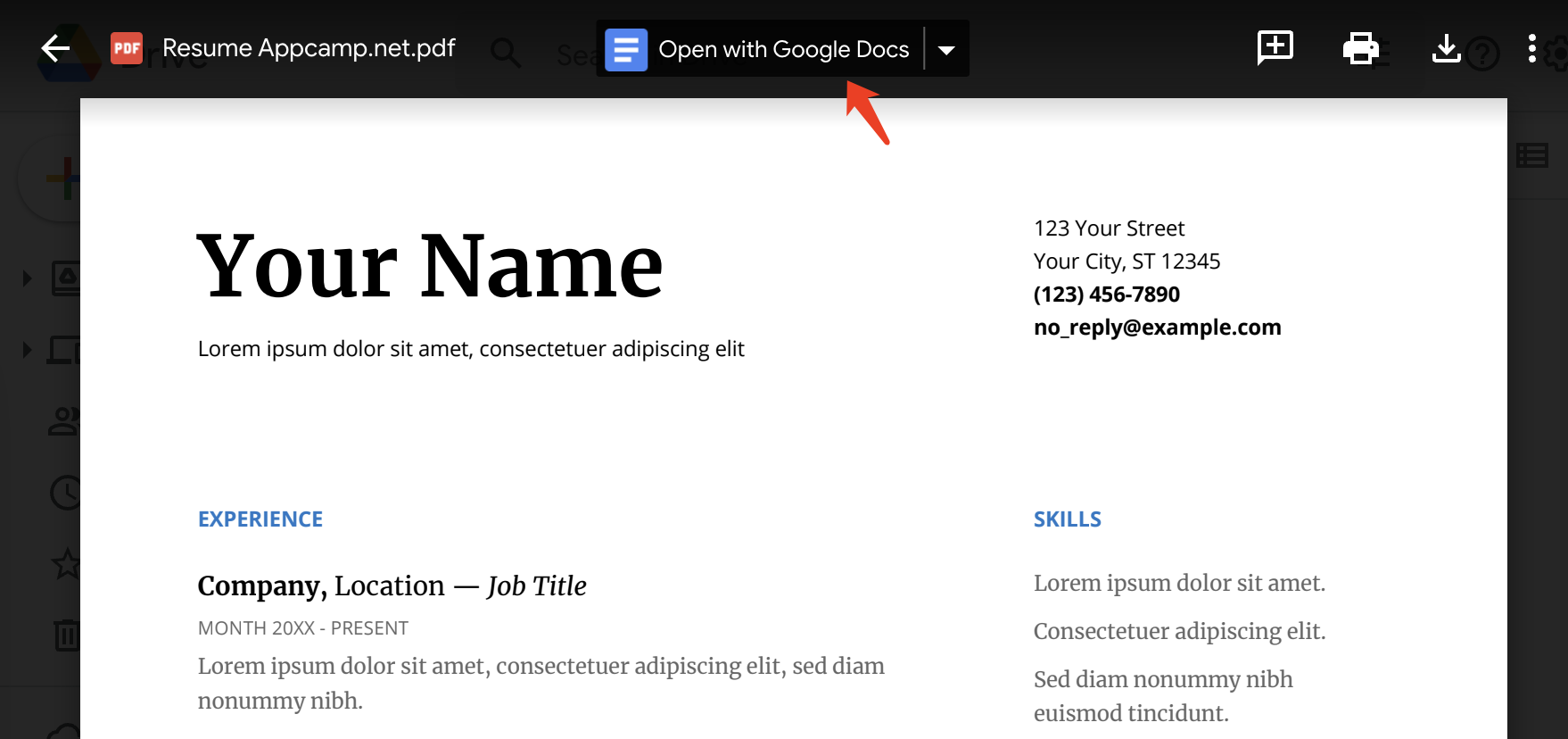
- Click the mouse where you want to type and start typing.