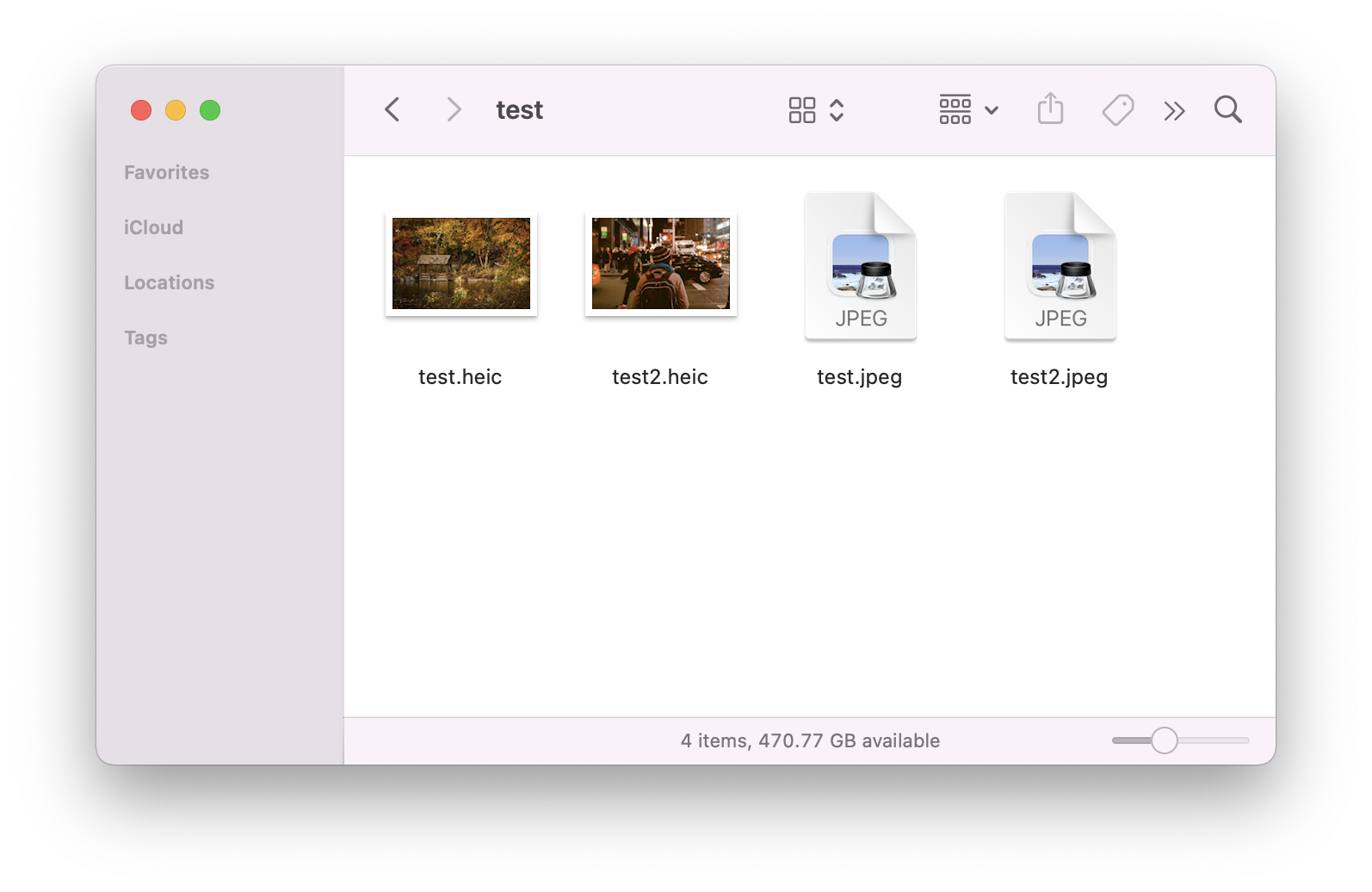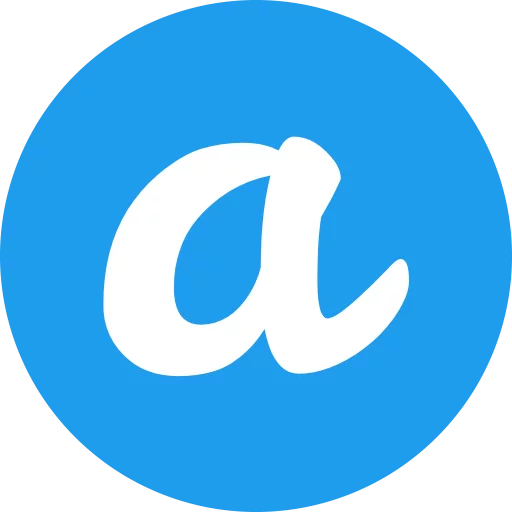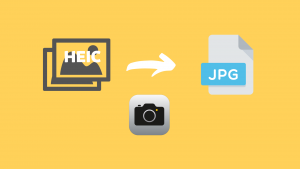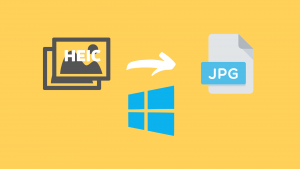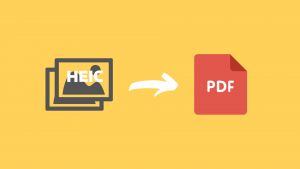HEIC is a new image format that Apple first launched on iOS devices in 2017. The purpose is to reduce the file size of the captured images to save storage space.
The HIEC format can be easily used on Apple’s ecological devices, but when used on the Windows operating system or the Internet, most of the time there will be no makeup, so sometimes it is necessary to convert HEIC to JPG format. This article is to answer this question.
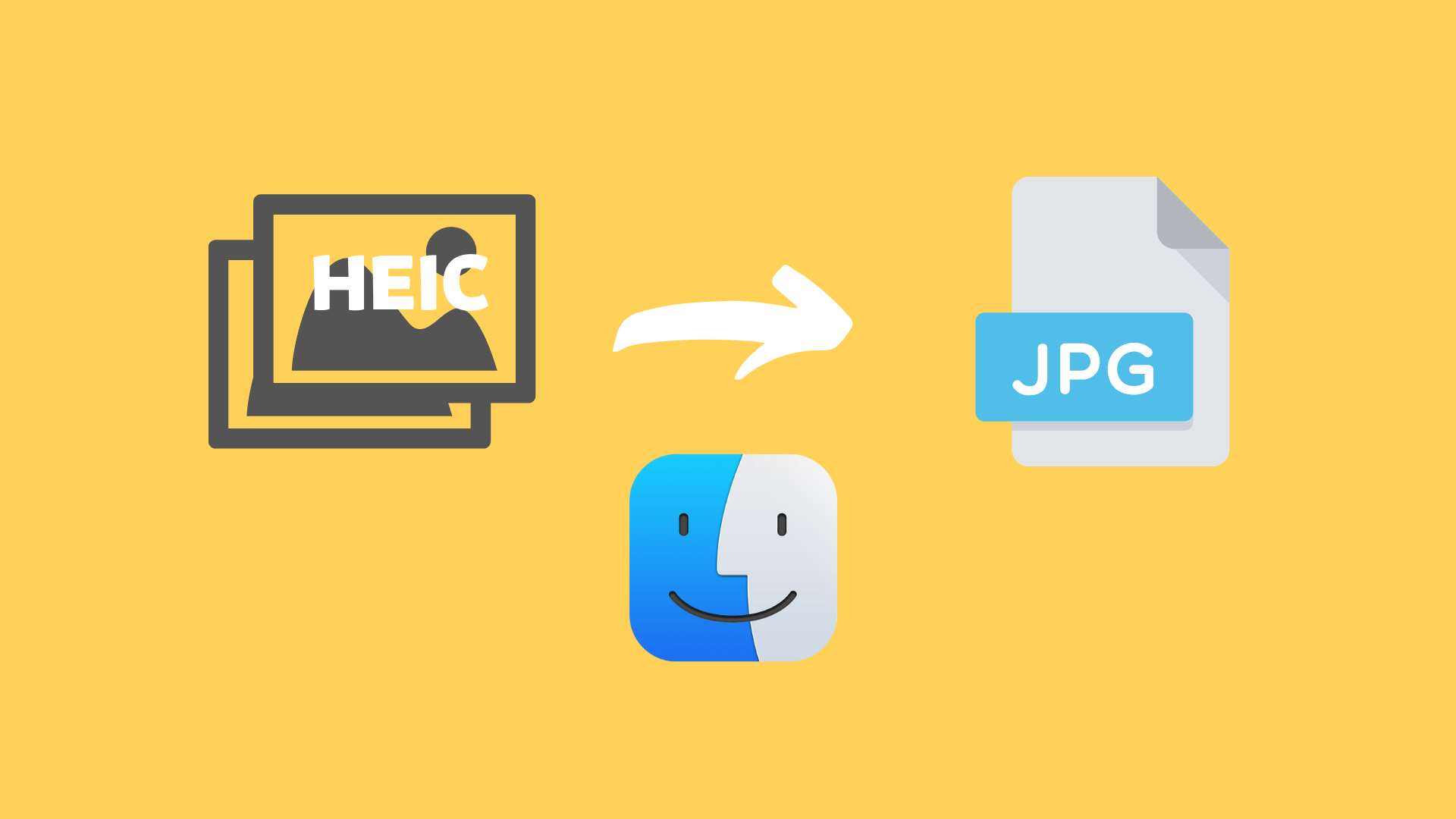
Table of Contents
Method 1: HEIC to JPG Online Converter(Free/Unlimited/multiple)
To write this article, we tested more than 10 HEIC to JPG converters, and I will only recommend the best one here HeicToJPG.App.
Use HEIC to JPG Online Converter to convert HEIC to JPG on Mac:
- Open website: HeicToJPG.App
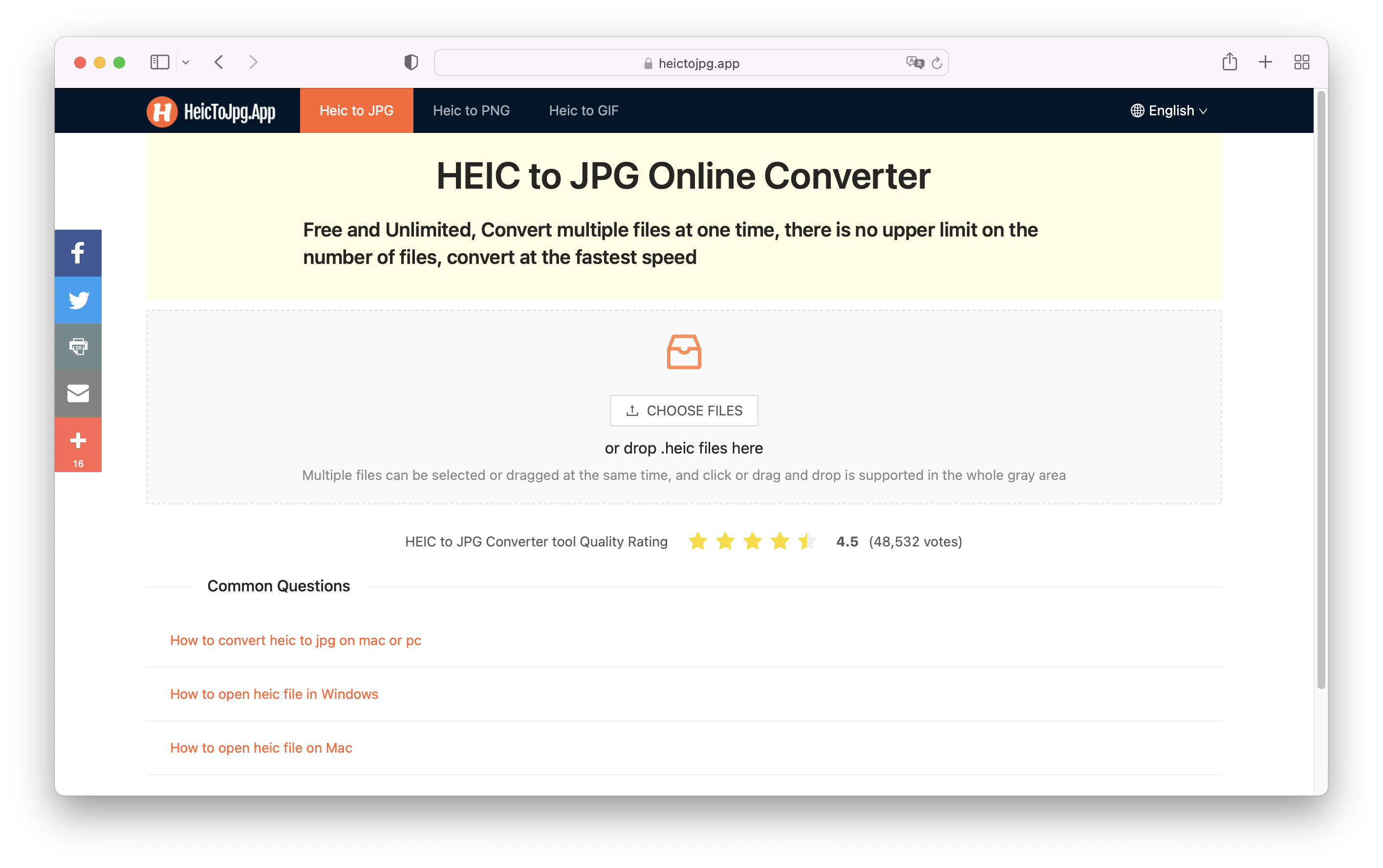
- Select the HEIC files you want to convert and add to the converter.
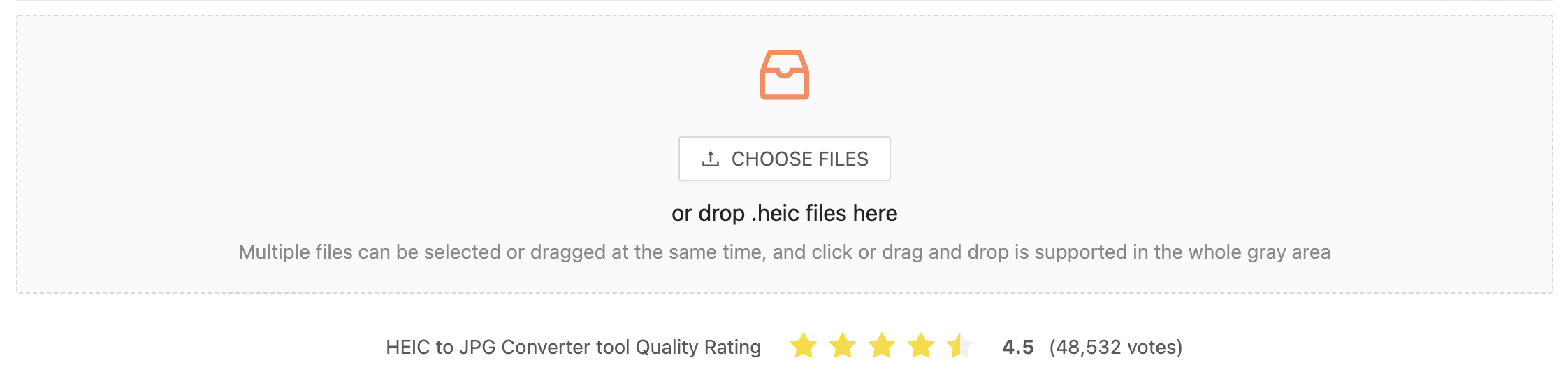
- Set the file quality after converting to JPG format, Click the Start Conversion button.

- The conversion is complete, download the converted JPG file.

This HEIC to JPG online converter has these features:
- Free and Unlimited. There are other converters that are promoted in the name of free, but there will always be various restrictions in the use process that make you pay.
- There is no limit to the number of files. This is very crucial when we need to batch convert multiple HEIC files to JPG format. It allows us to complete the conversion in one go, which is very efficient. For other converters, the upper limit of a single conversion may be 20.
- Convert via local browser. The good thing about this and others that need to be uploaded to the cloud for conversion is that you no longer have to worry about privacy issues caused by image leaks.
Method 2: Mac Preview app
The Preview application that comes with the Mac system can directly view HEIC files or convert HEIC to other file formats.
Using Preview app to convert HEIC to JPG on Mac:
- Open the HEIC file by Preview.
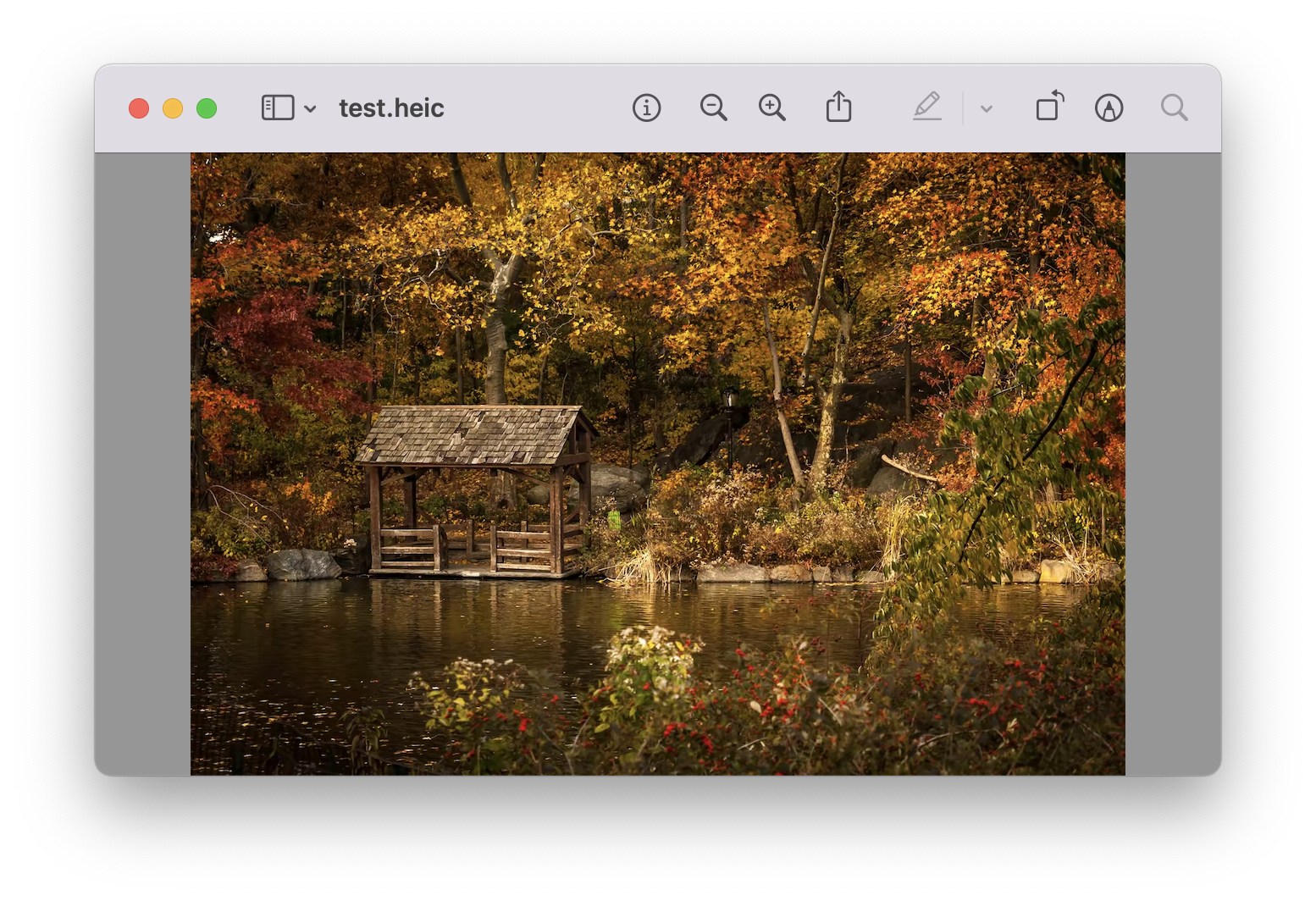
- Click the “File” menu in the upper left corner of the computer screen. Click “Export” in the expanded menu.
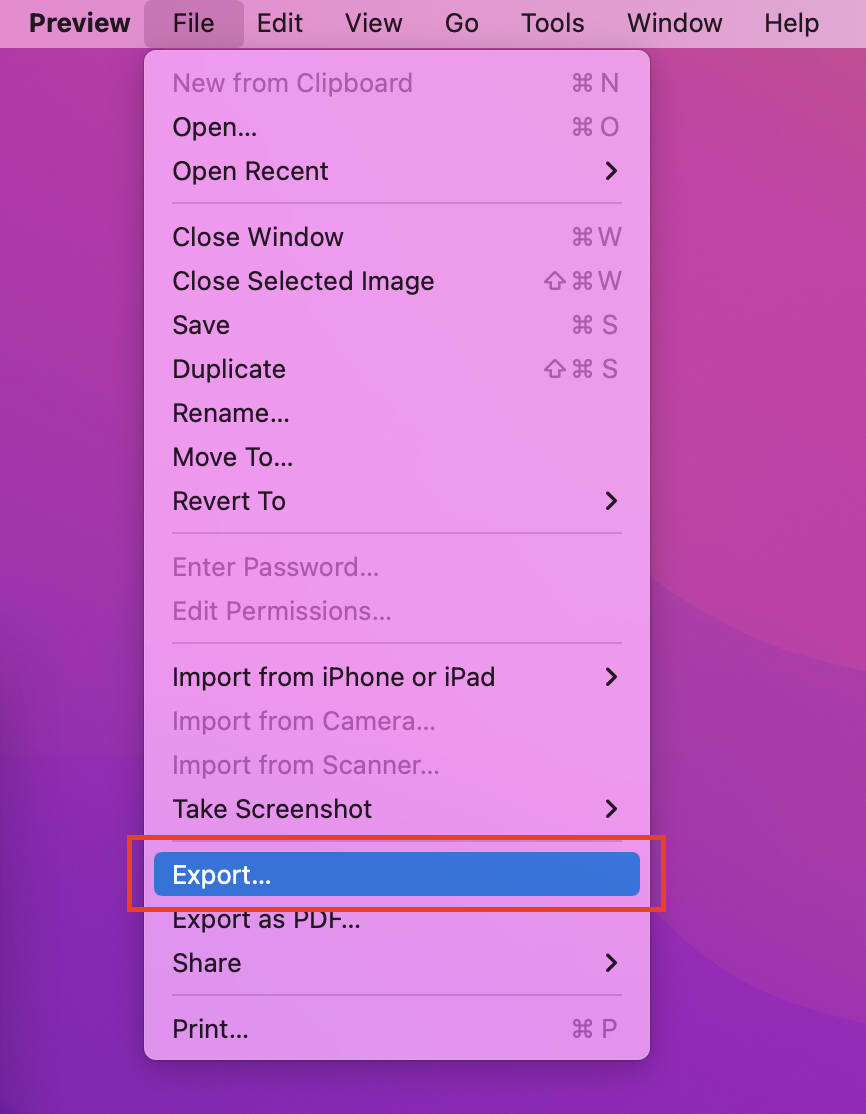
- Format selected as JPEG, Click the Save button.
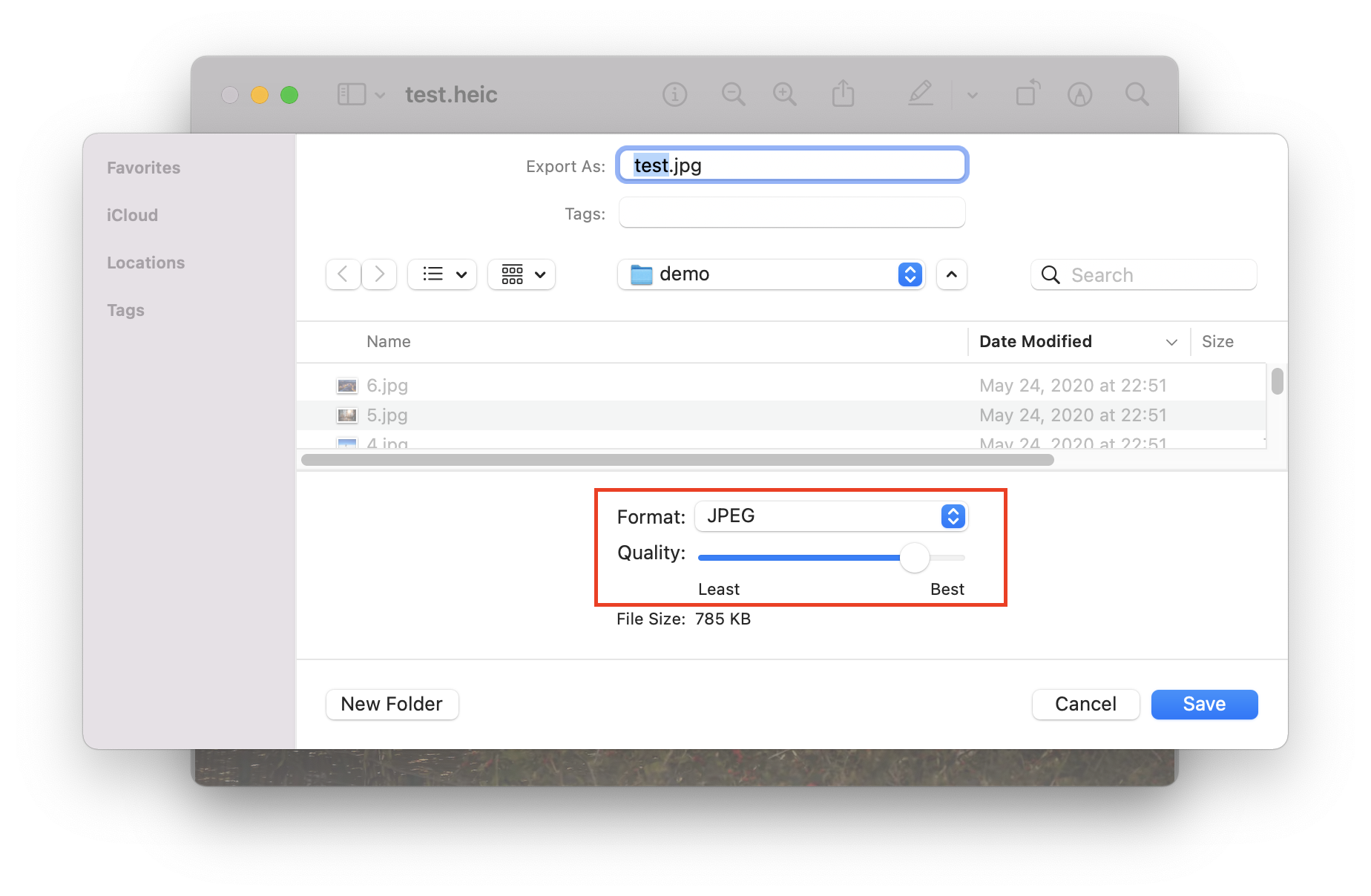
- Convert HEIC to JPG successfully, now we get JPG file.
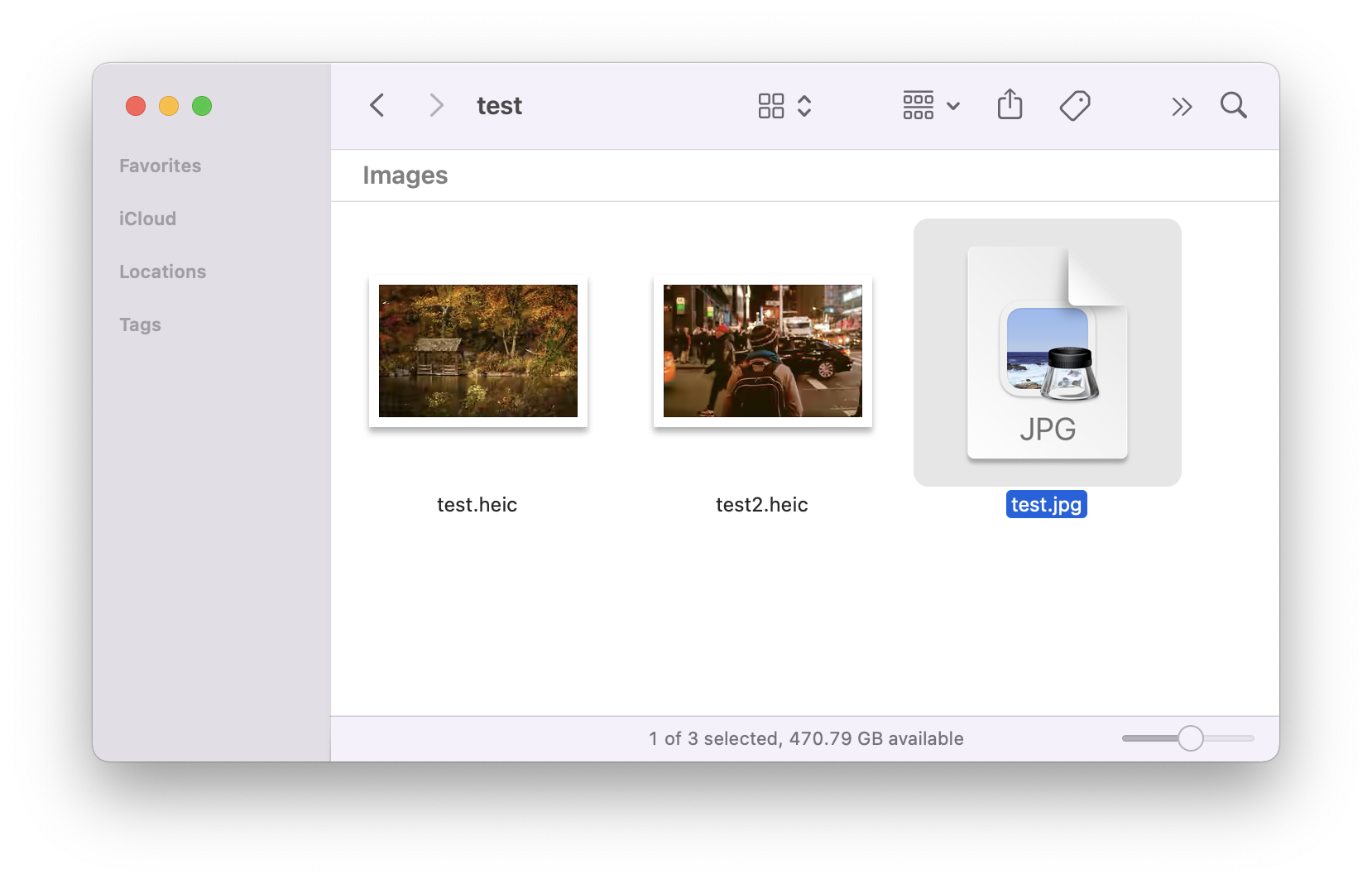
Method 3: Mac Quick Actions
We have introduced the use of Quick Actions to convert HEIC into PDF documents before. After our tests, we found that Quick Actions can also easily convert HEIC images to JPEG format.
Using Quick Actions to convert HEIC to JPG on Mac:
- Select the HEIC files you want to convert and right-click.
- Select Convert Image under the Quick Actions menu.
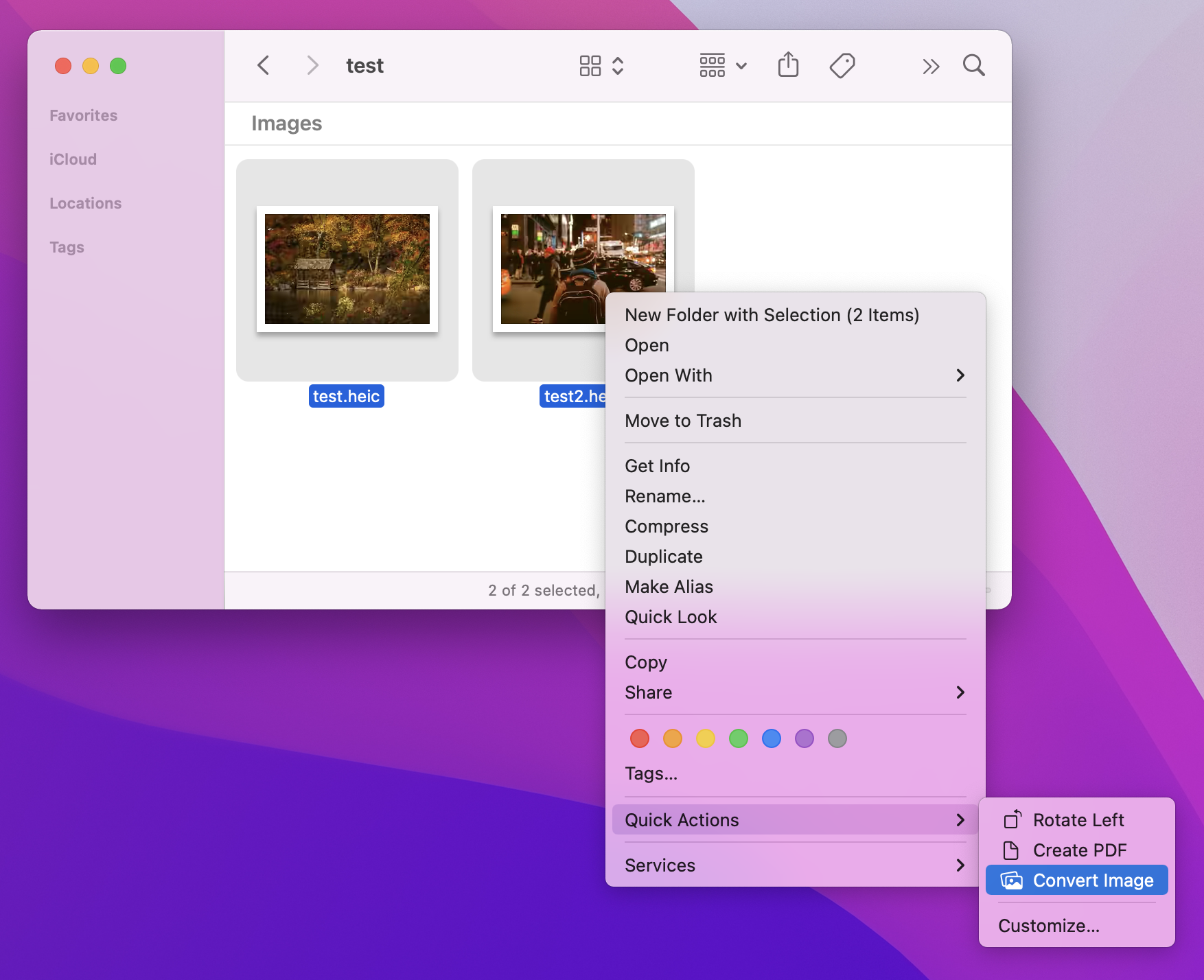
- Format selected as JPEG, Image Size selected as Actual Size. Click Convert to JPEG.
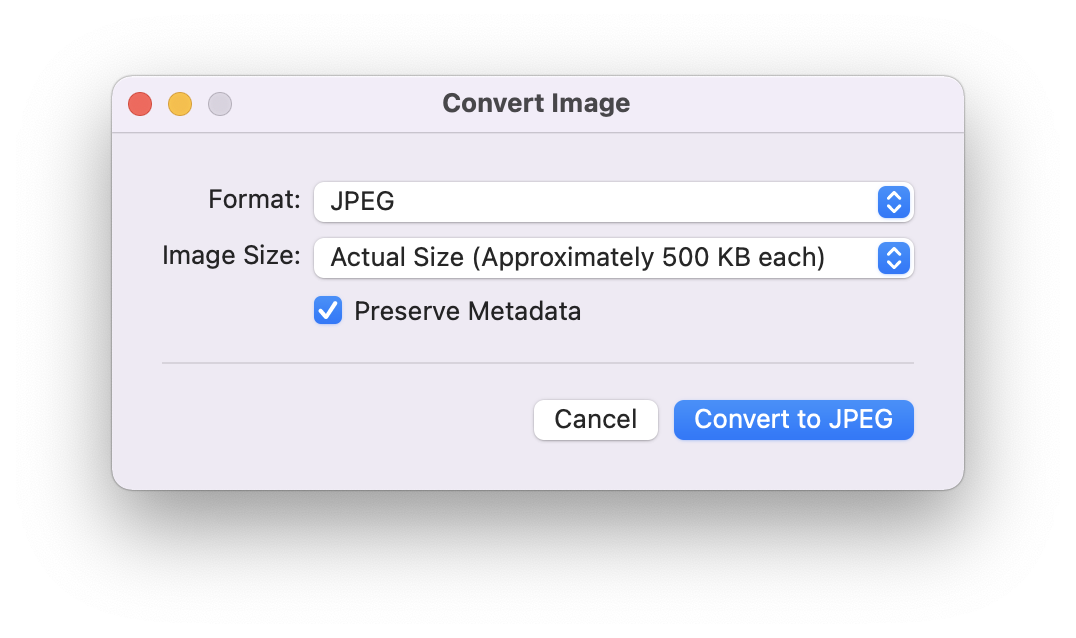
- Conversion is complete. You can see the converted JPEG files in the same directory as the HEIC files.