Although I don’t know what the real purpose of converting HEIC to PDF is, I see a lot of people have questions about this conversion. So I wrote this article to introduce you how to convert or merge HEIC images into PDF format. Welcome to communicate with me by leaving a message what is your purpose of converting PDF.
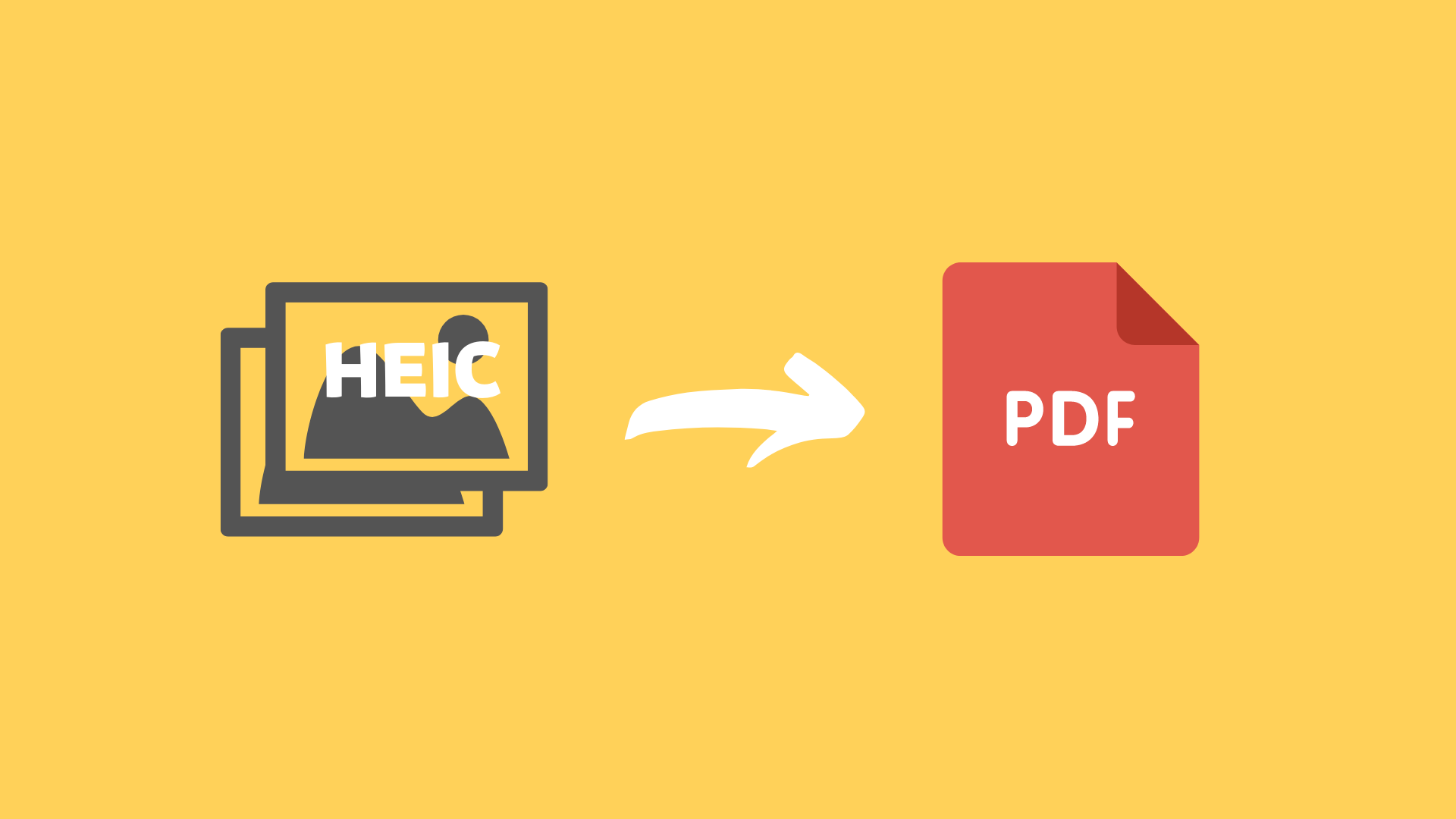
Table of Contents
How to convert HEIC to PDF on Mac
The Macintosh system supports HEIC files very well, and you can directly open and view HEIC image files.
Convert HEIC to PDF with Preview (Single Image to PDF)
First We open the HEIC file by Preview.
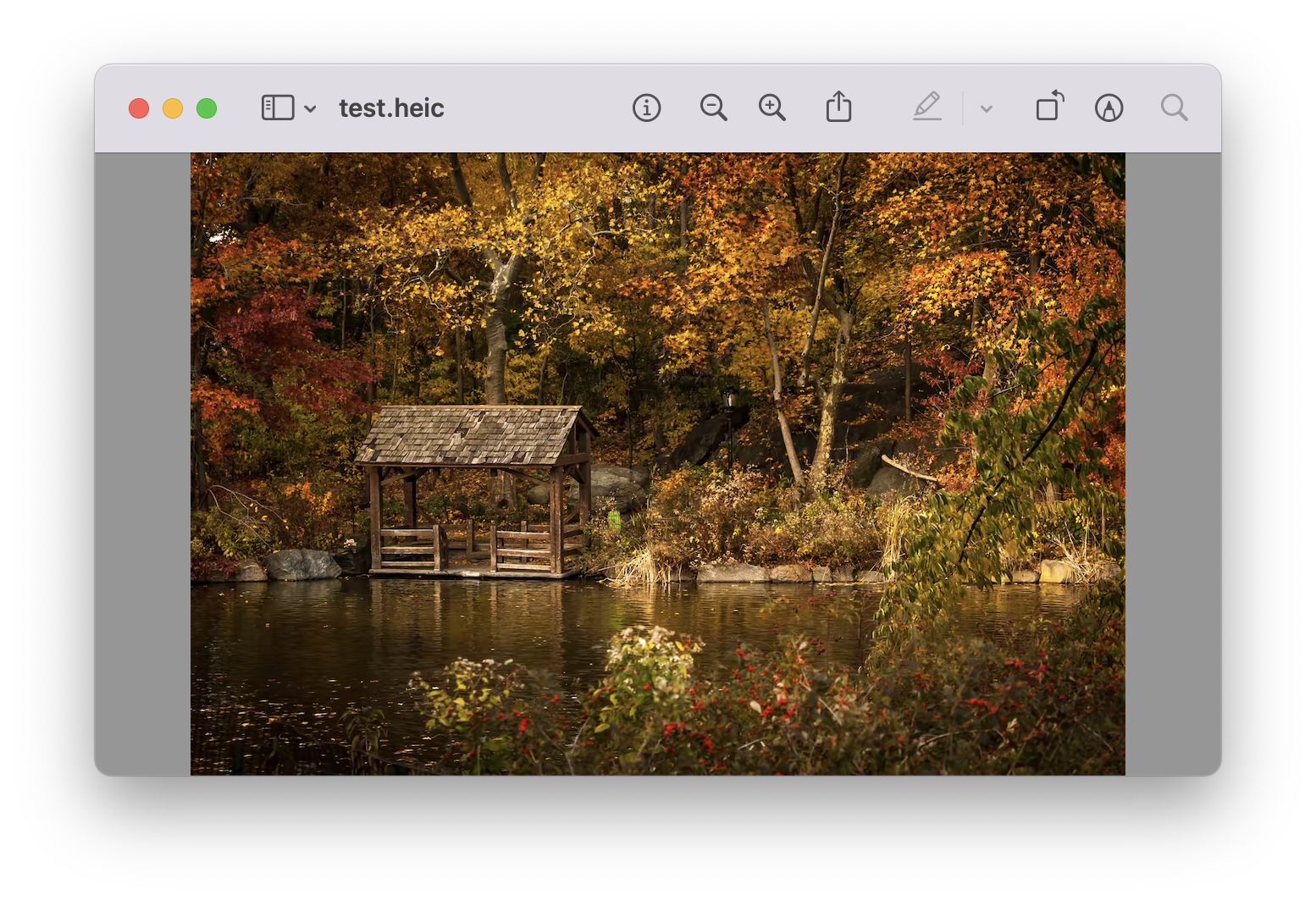
Click the “File” menu in the upper left corner of the computer screen. After opening the file menu, we can see two options for “Export” and “Export as PDF”.
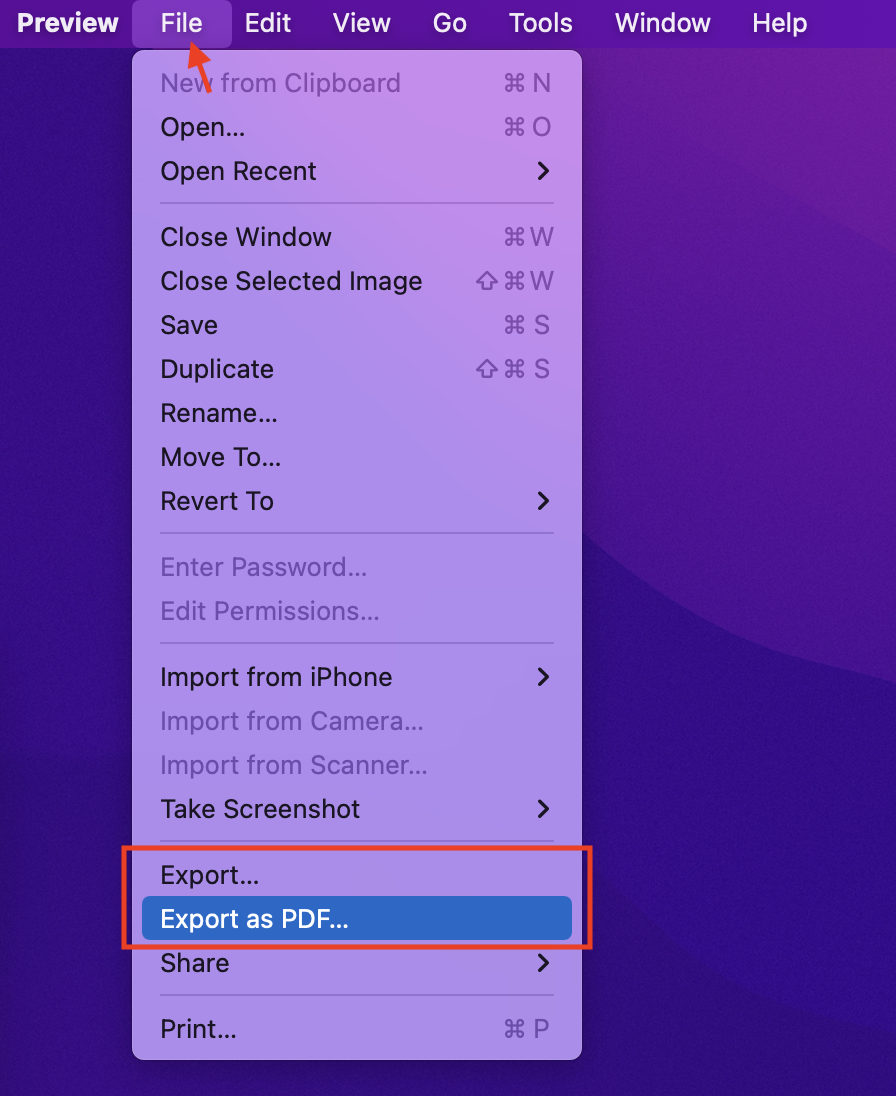
If you want to convert HEIC to PDF easily, choose Export as PDF. At this point, select the save location of the PDF file, set the file name, and click the Save button to complete the conversion.
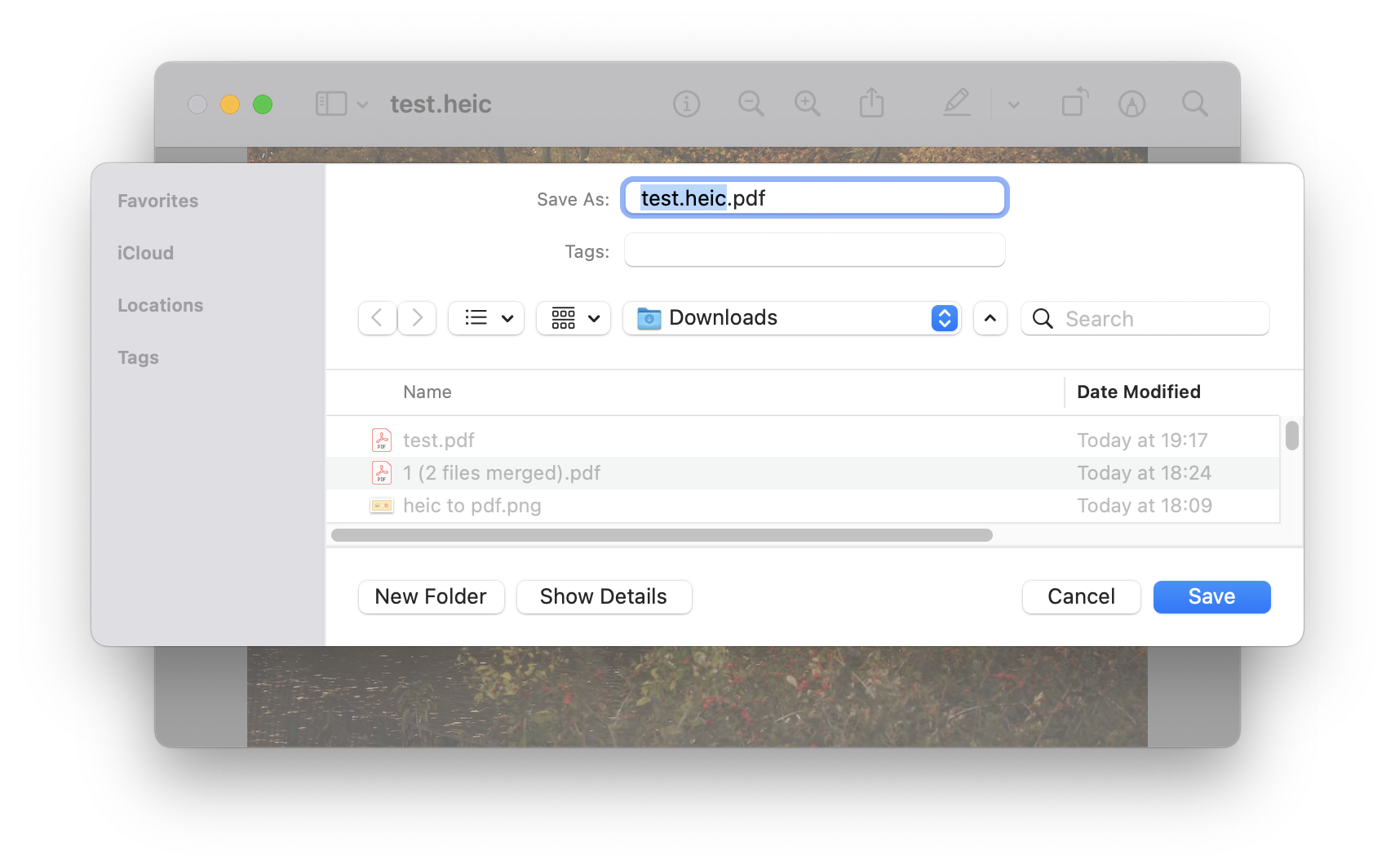
Select Export if you want to set similar quality, view and change password to the exported PDF file.
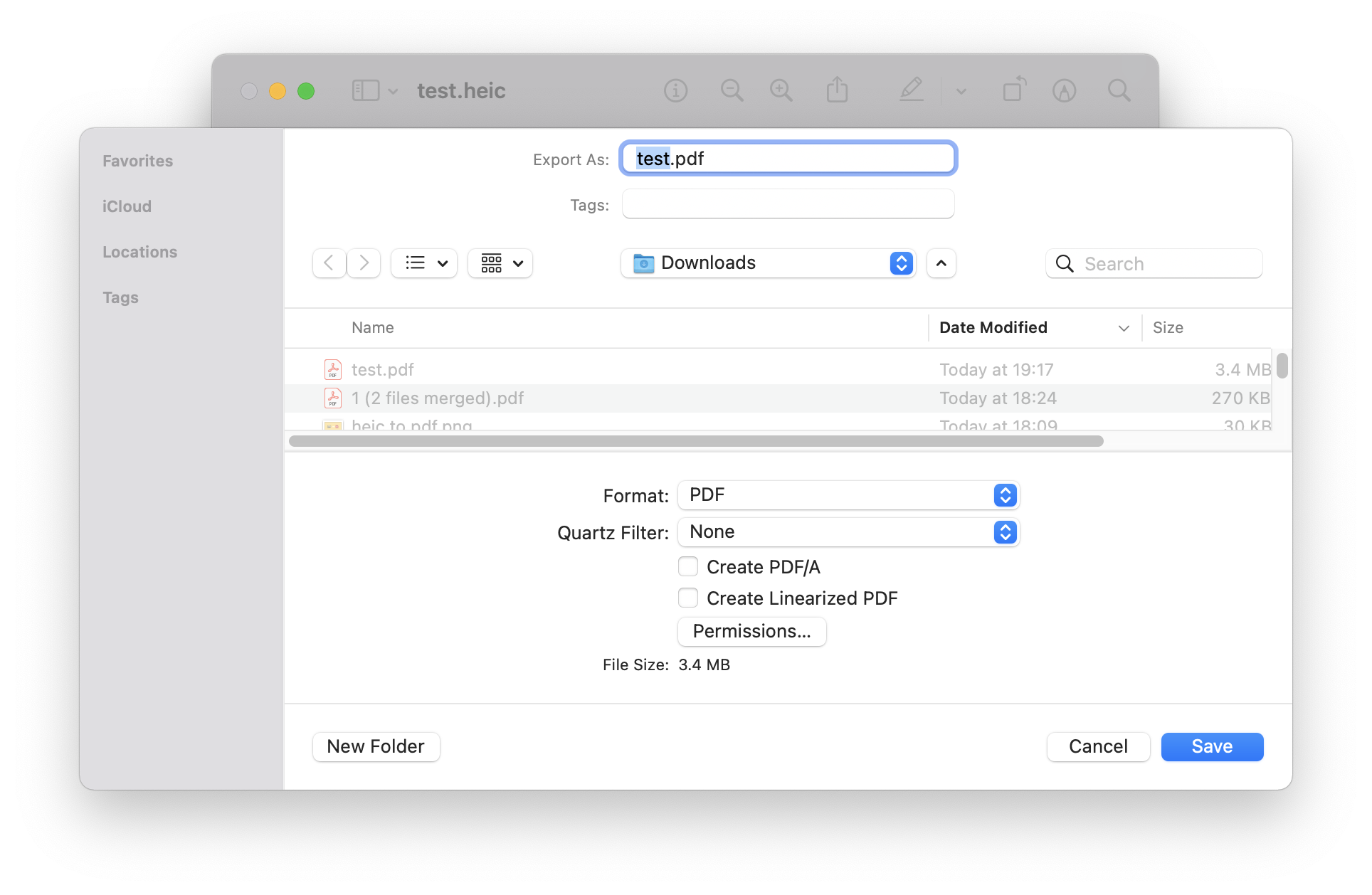
Select PDF for export format. Adjust the color of the converted PDF file through Quartz Filter. Add password and permission control to files through Permissions.
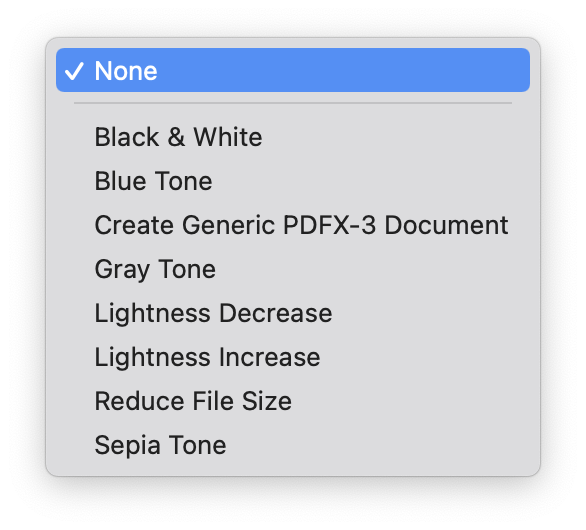
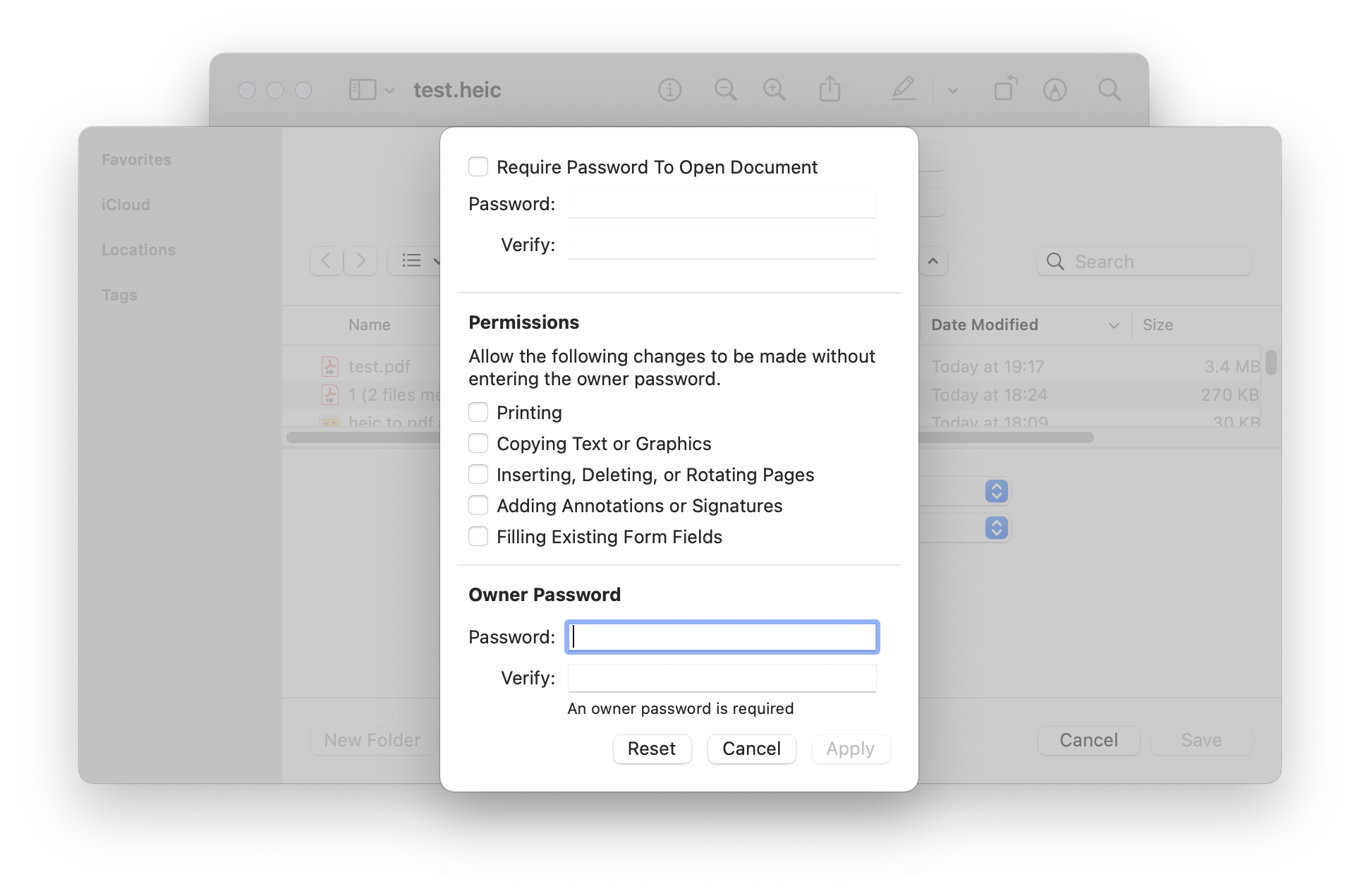
After the setting is complete, select the save location of the PDF file, set the file name, and click the save button to complete the conversion.
Convert HEIC to PDF with Mac Quick Actions (Merge multiple images to PDF)
The power and convenience of Mac is obvious to all, and it is not difficult to convert multiple HEIC files into PDF files.
Select the HEIC files you want to merge together into PDF and right-click. Find Create PDF under Quick Actions and click it.
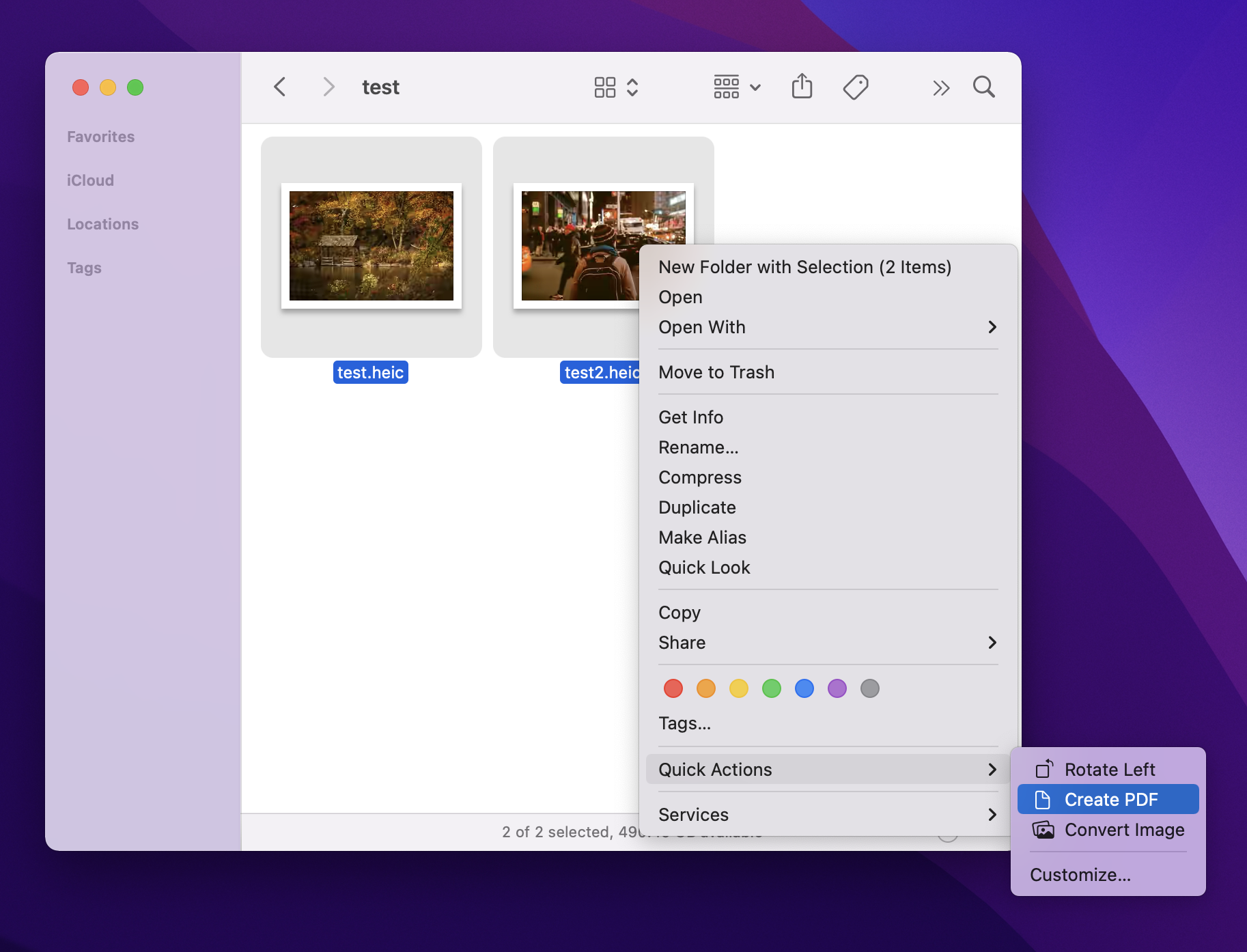
The Mac will create a new PDF file in the same directory and combine the selected HEIC files.
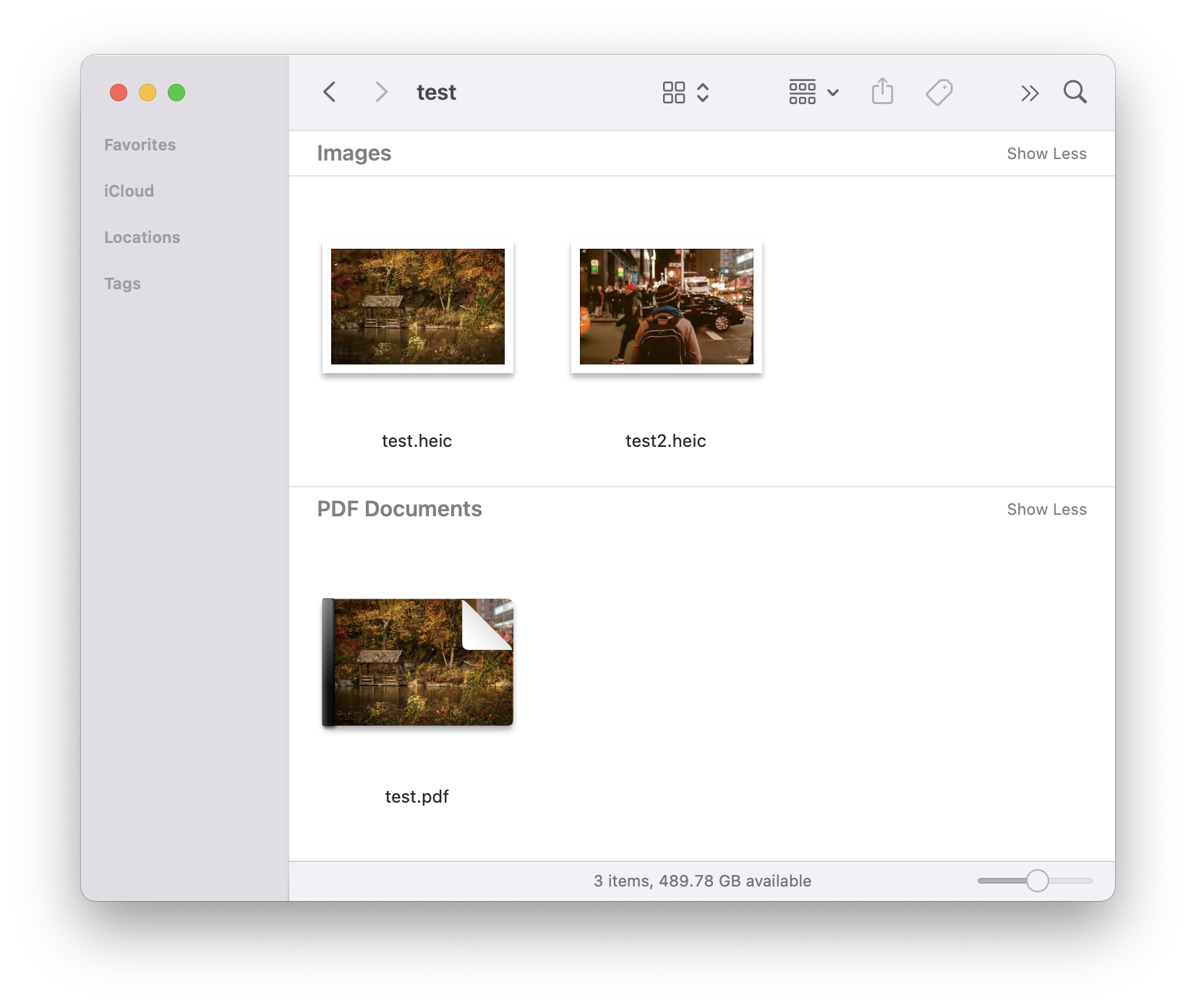
How to convert HEIC to PDF on Windows/PC
The Windows operating system currently does not support the opening of HEIC files by default. If you want to know How to open heic file in Windows, you can read my previous article.
Convert HEIC to PDF with Windows built-in print function (Single HEIC file to PDF)
If your Windows system can already access the heic file normally, we can directly use the printing function that comes with the Windows system to print the HEIC file into PDF format.
Step 1: Open the HEIC image with Windows Photo Viewer
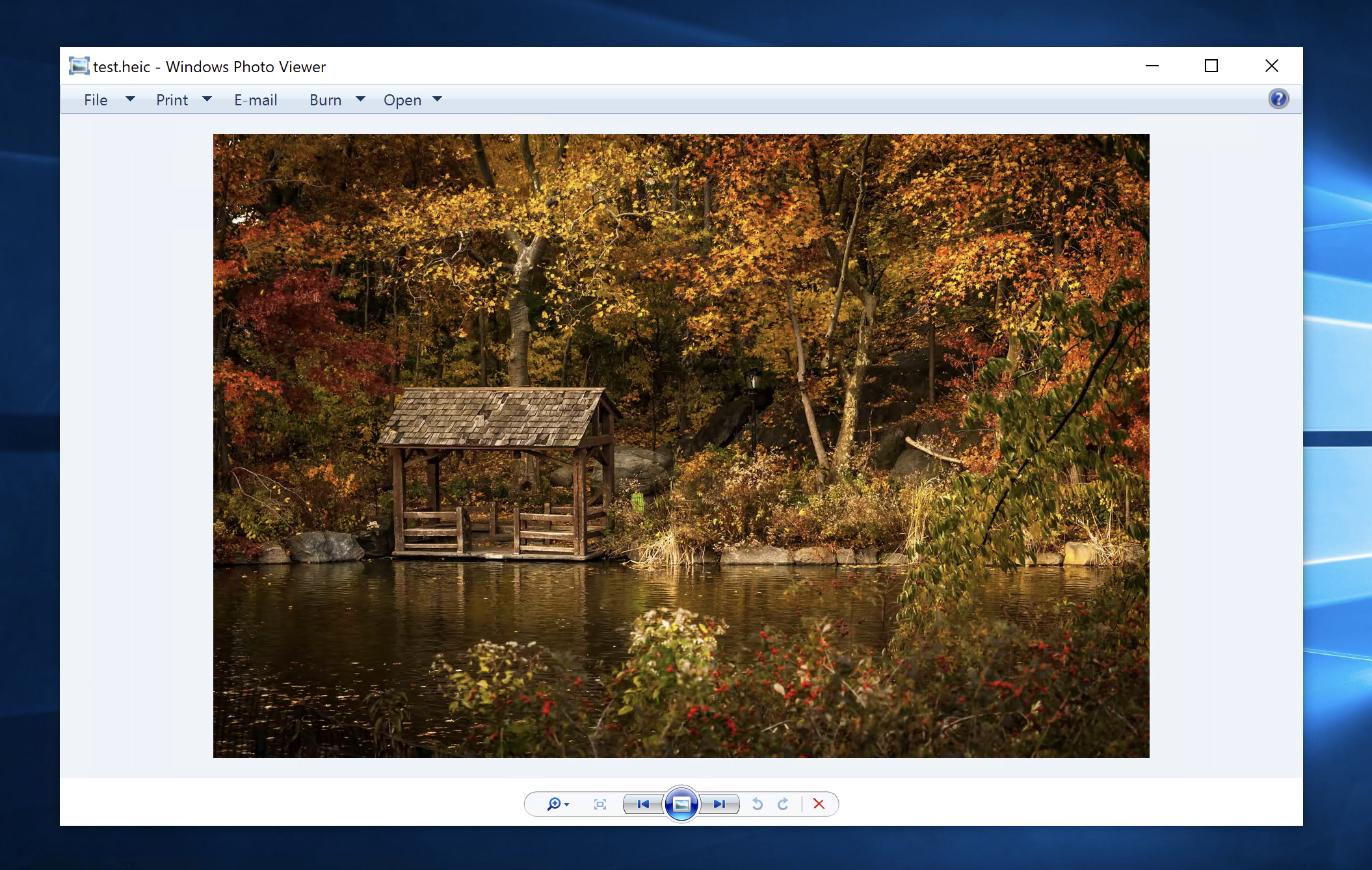
Step 2: Select “Print” under the “Print” menu, or use the keyboard ctrl + P.
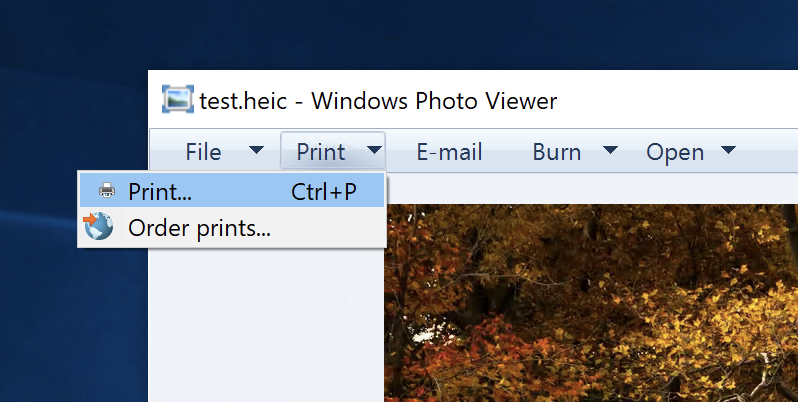
Step 3: Select Microsoft Print to PDF, At the same time, set the page size and image quality of the PDF file in this interface. After the setup is complete, click the Print button in the lower right corner.
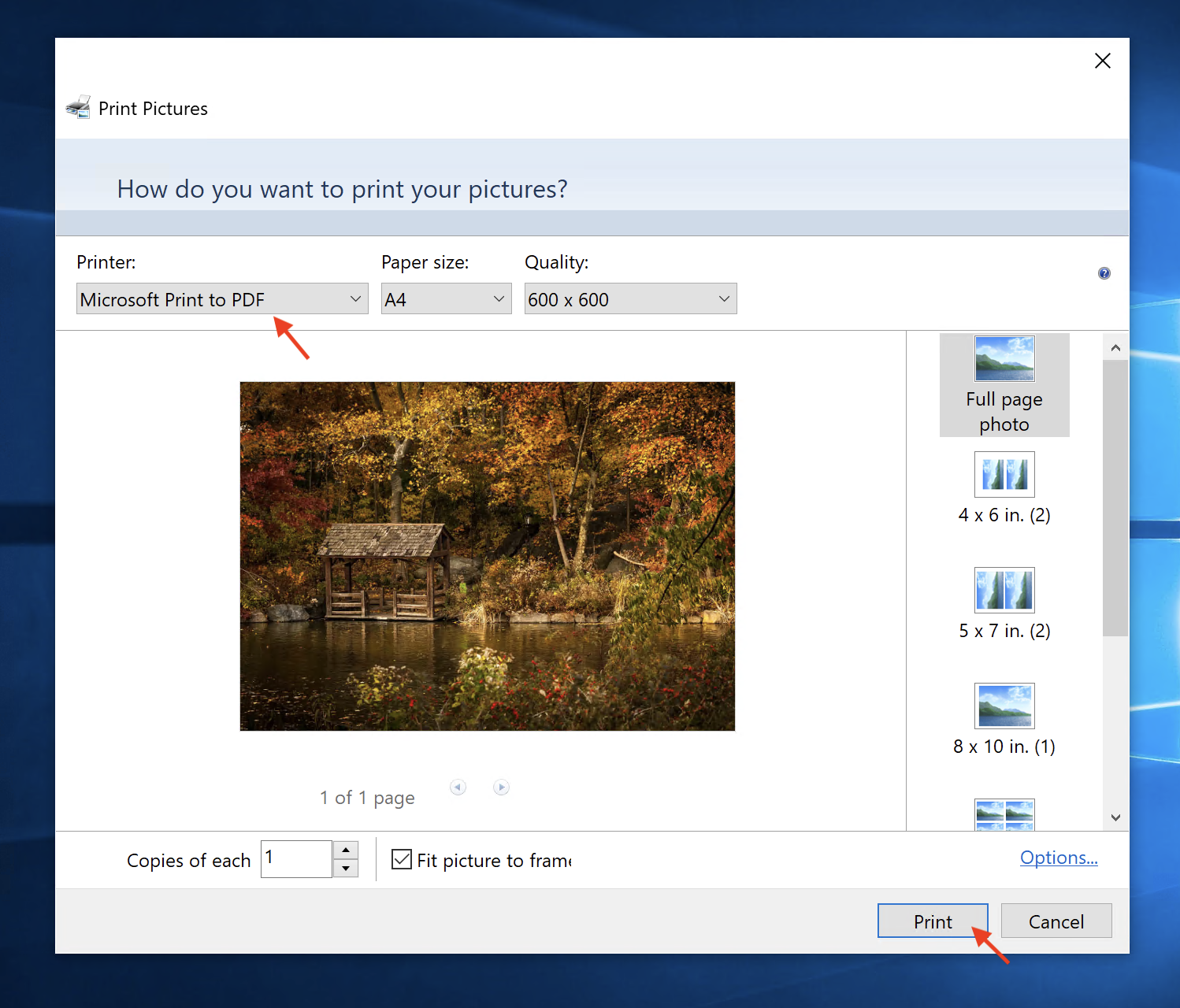
Step 4: Select the save file location, enter the file name, and click the “Save” button.
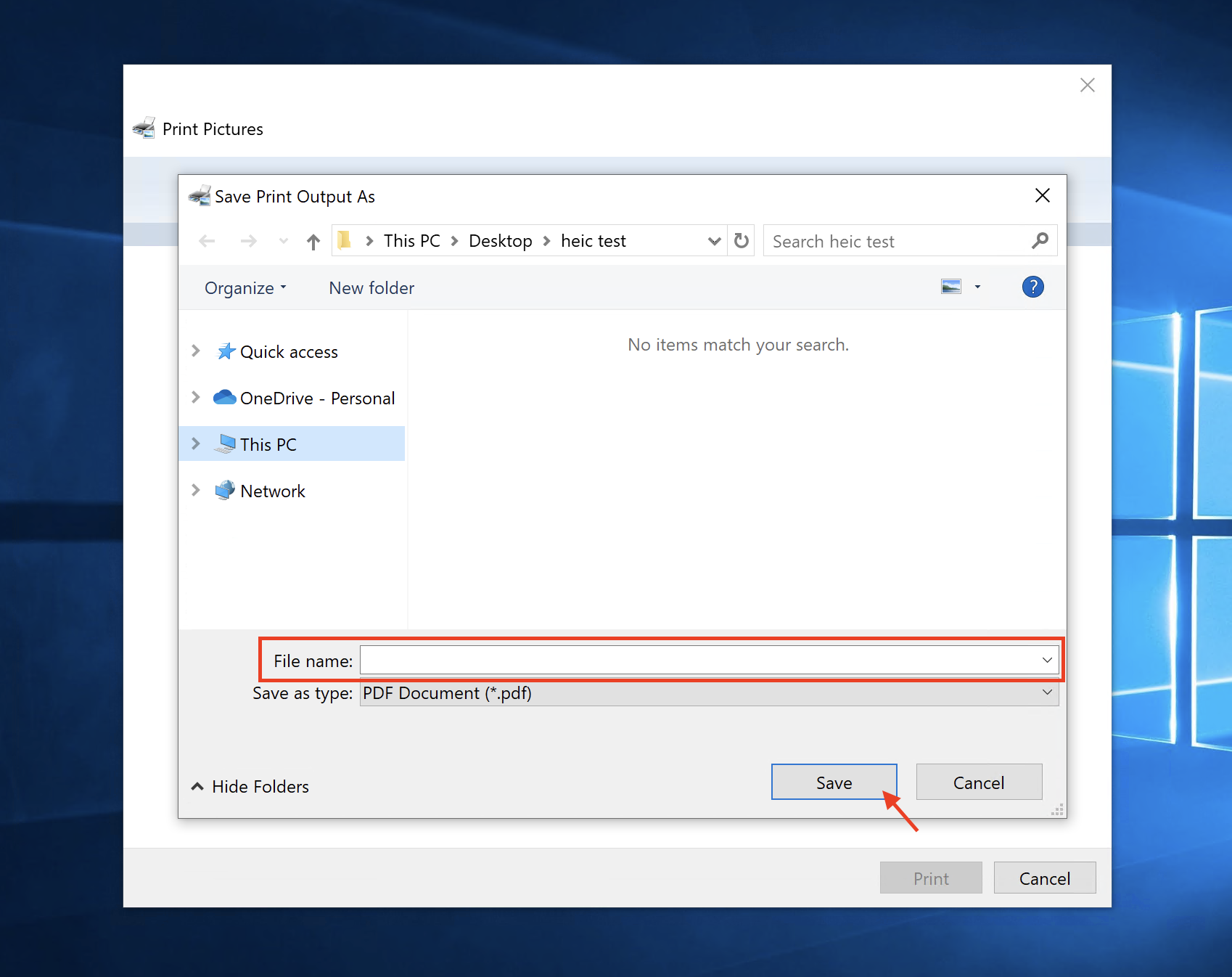
OK, the conversion is complete. Now you have the file in PDF format.
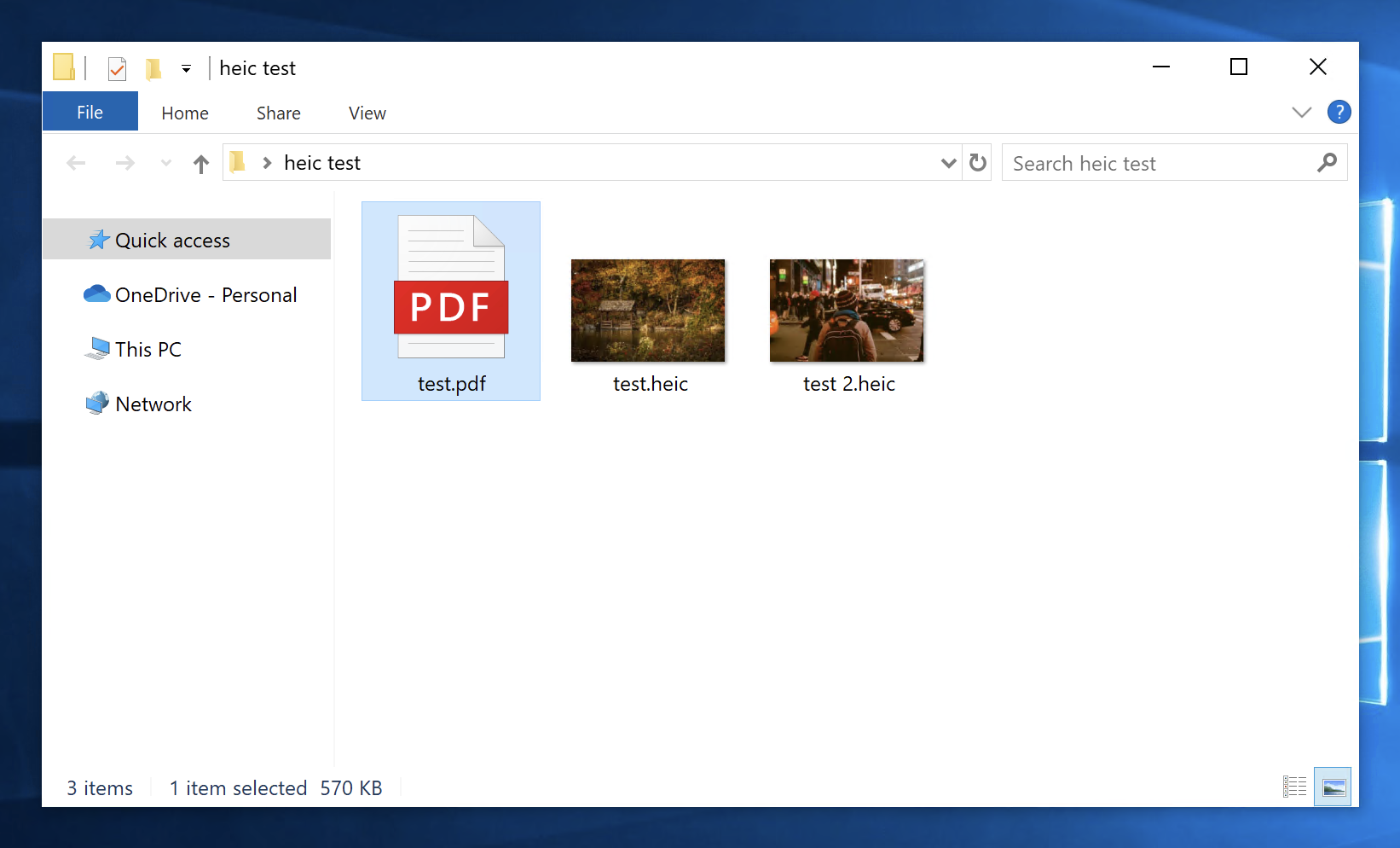
Convert HEIC to PDF via the online converter tool website (Merge multiple images to PDF)
If your windows computer can’t open and view HEIC file normally, then I highly recommend you to use this online HEIC to PDF converter. It can easily convert one or more HEIC files to PDF format online.
And you can also choose to combine multiple pictures into one PDF file for output during conversion. Many converters do not have this function, they can only convert one by one.
Step 1: Click here to enter the website of HEIC to PDF online converter.
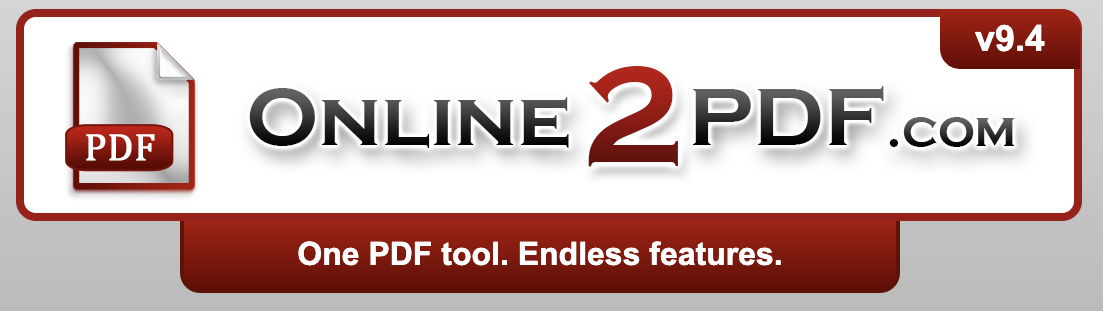
Step 2: Click the Select File button on the page to select the HEIC file, or drag the HEIC file to the gray dotted box area on the page.
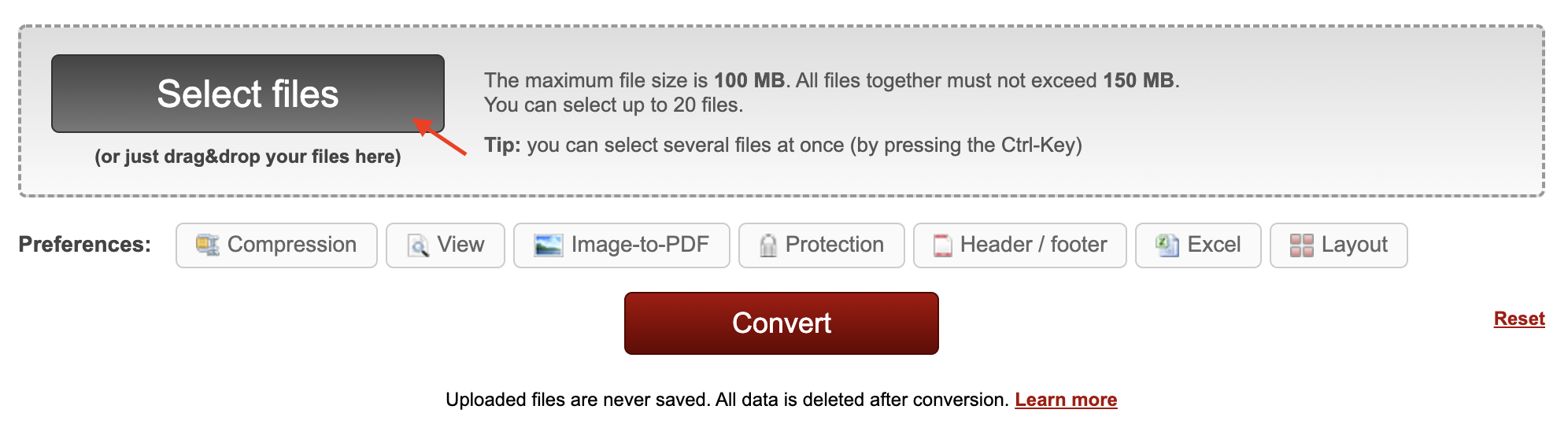
Note: This tool supports converting and merging multiple files together, which is great!
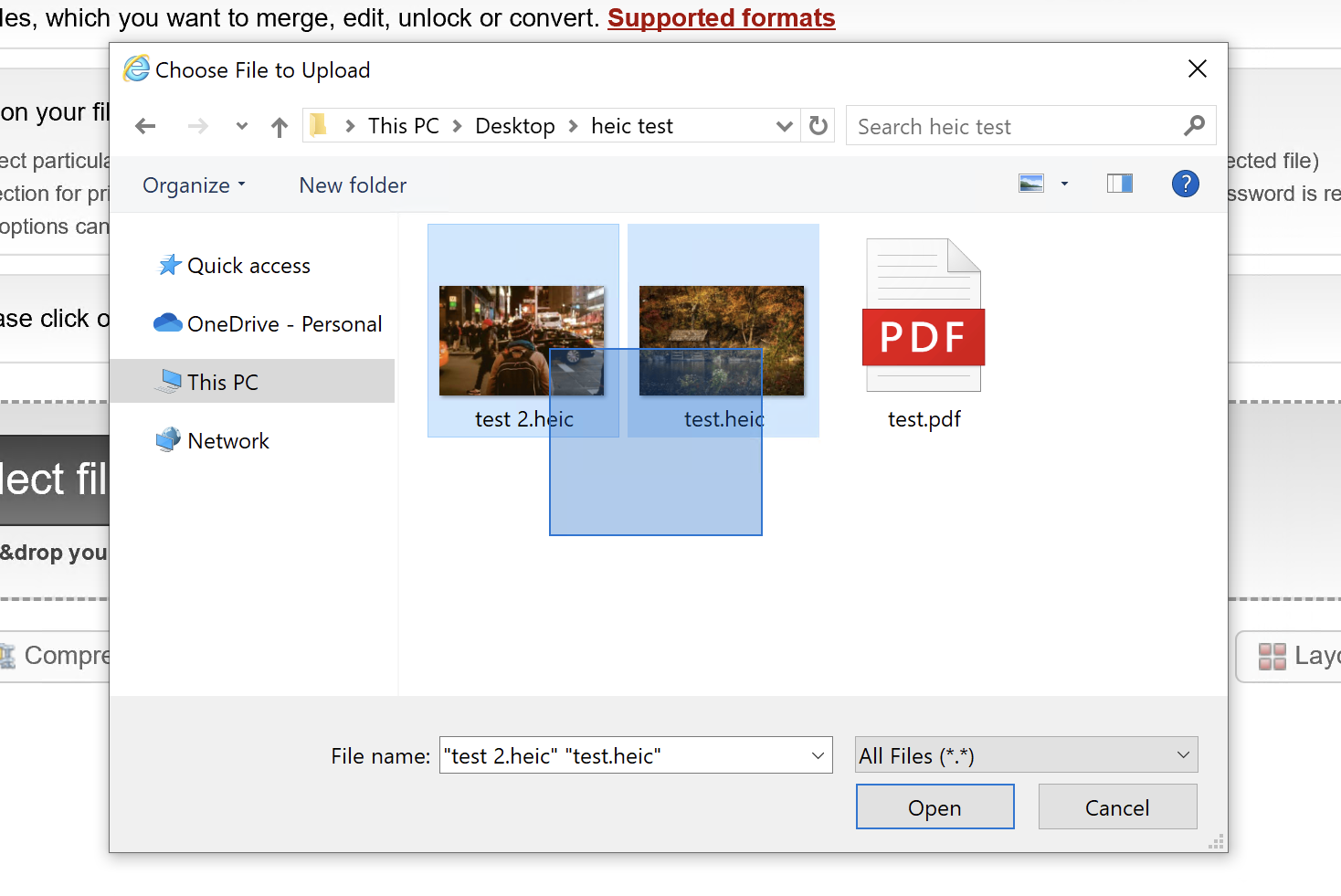
Step 3: Configure conversion parameters.
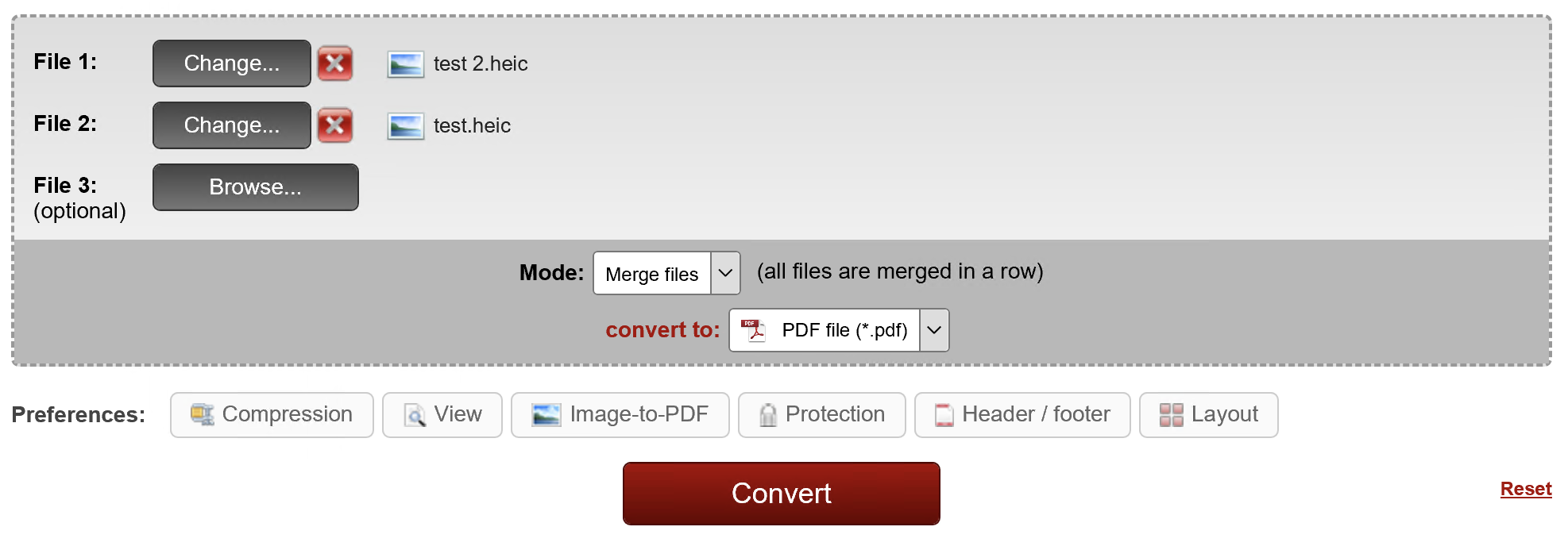
Select the Merge option if you want to combine multiple HEIC files into one PDF after conversion. will be converted into a PDF file.
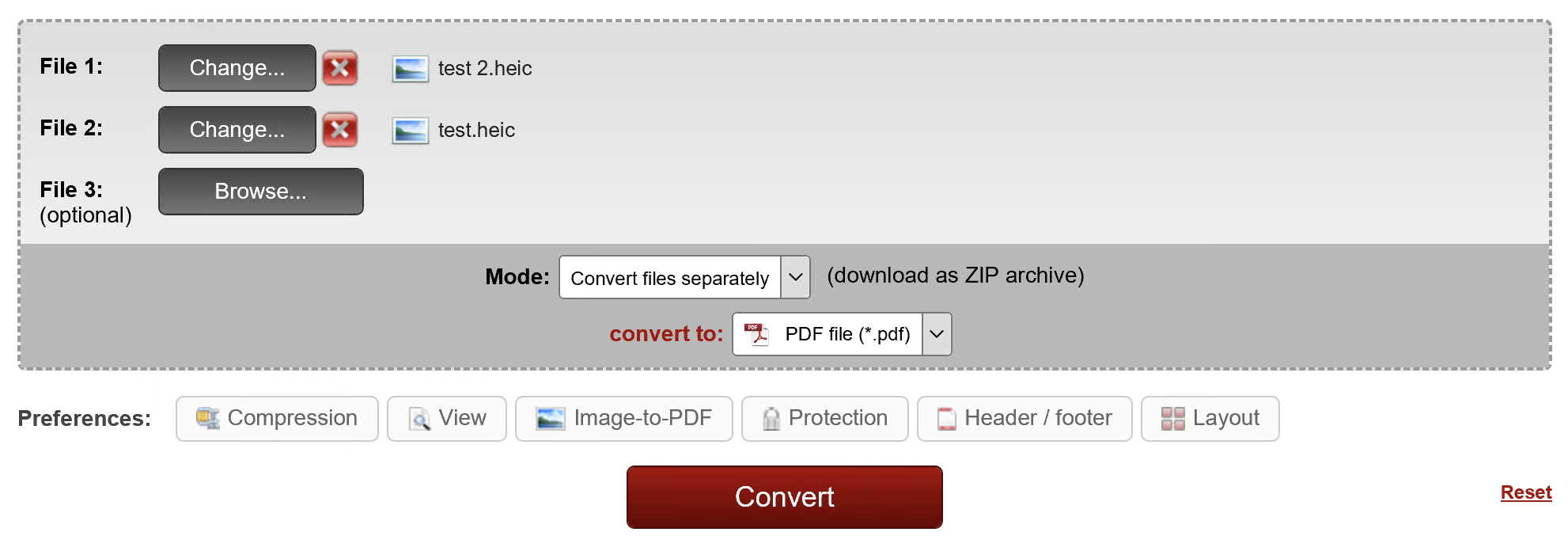
If you want to convert HEIC to PDF one-to-one, select “convert files separately“. Will convert one-to-one and download all files in batch via ZIP archive.
Step 4: Click the Convert button, wait for the conversion to complete, and download the converted file.

After the conversion is completed, it will be downloaded automatically, click the save button. Save the converted file to your computer.
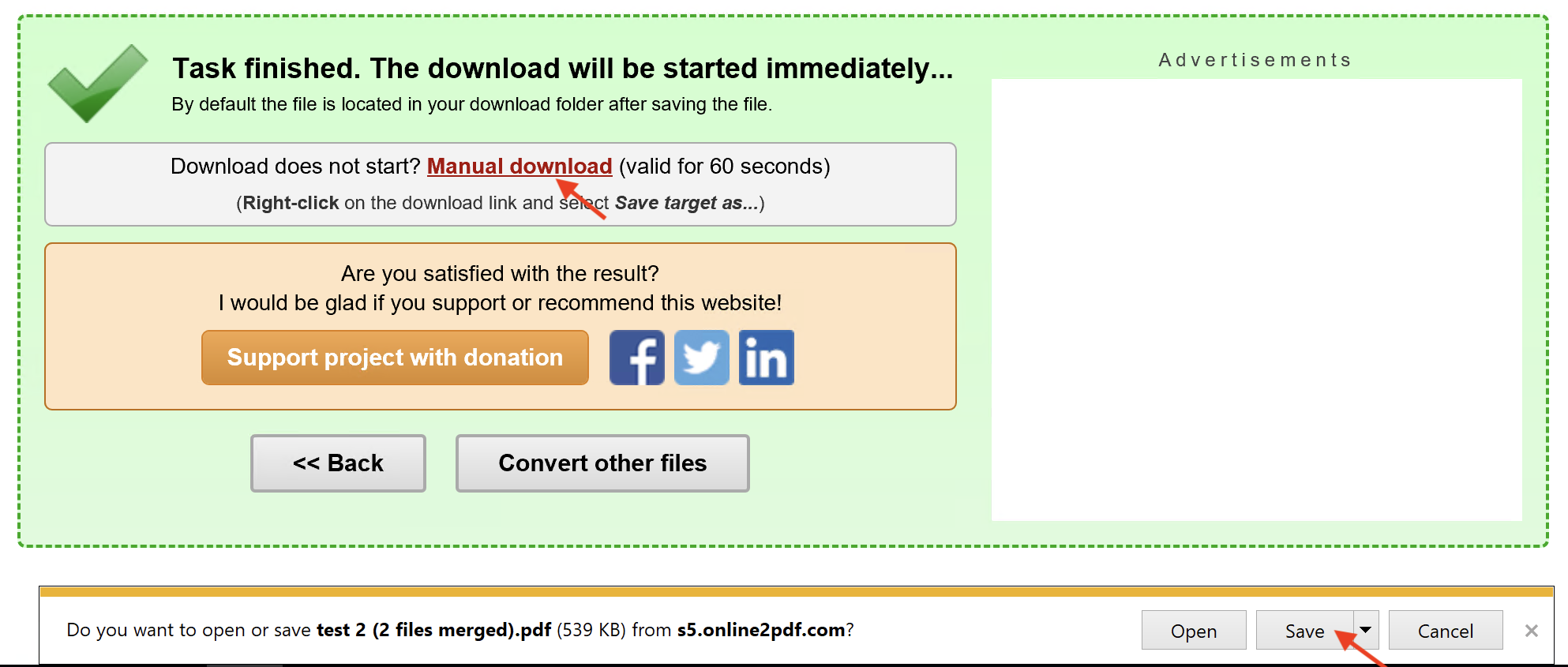
If the download does not happen automatically, click the manual download link on the page to download it.
This is the introduction of HEIC to PDF. If you have any questions about how to convert HEIC to PDF, please leave a message to communicate with me.
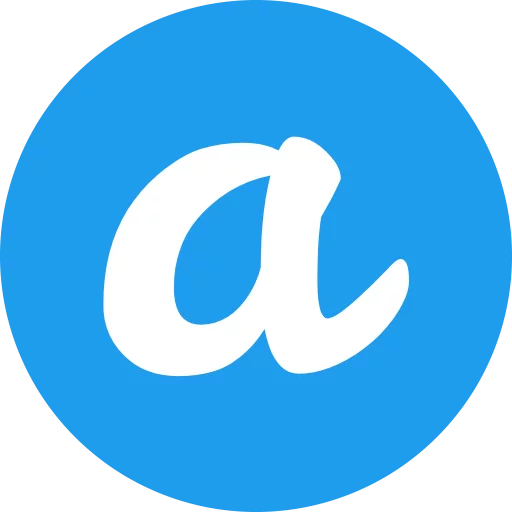
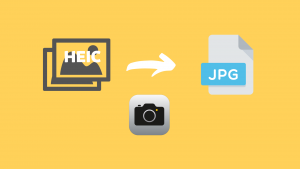
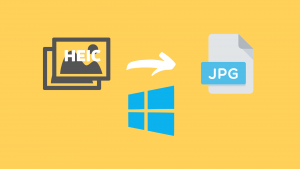
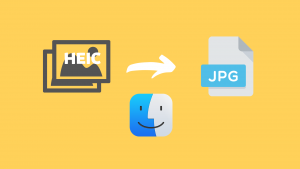
[…] have introduced the use of Quick Actions to convert HEIC into PDF documents before. After our tests, we found that Quick Actions can also easily convert HEIC images to JPEG […]