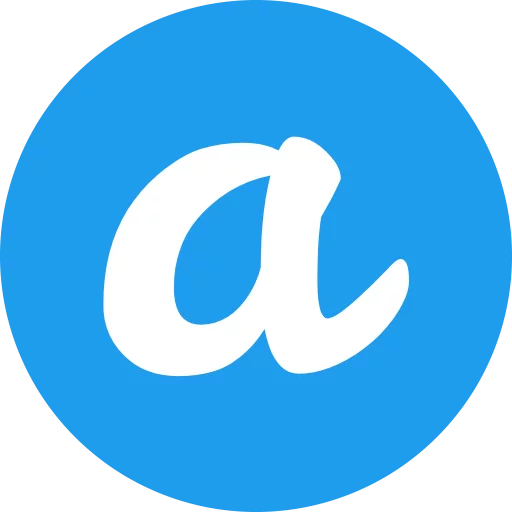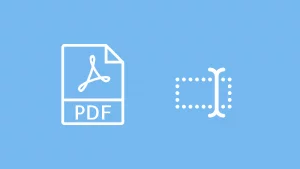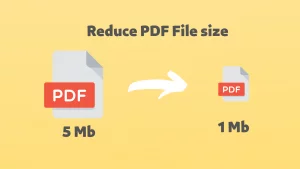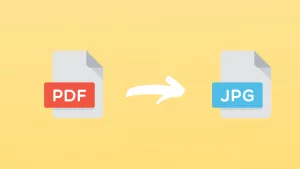When we are editing a Word document, if the content that needs to be cited is in the PDF file, we will need to insert the PDF into Word at this time. This article introduces two methods, you can insert the entire PDF into Word or convert the PDF to an editable Word document and select a part of it for insertion.
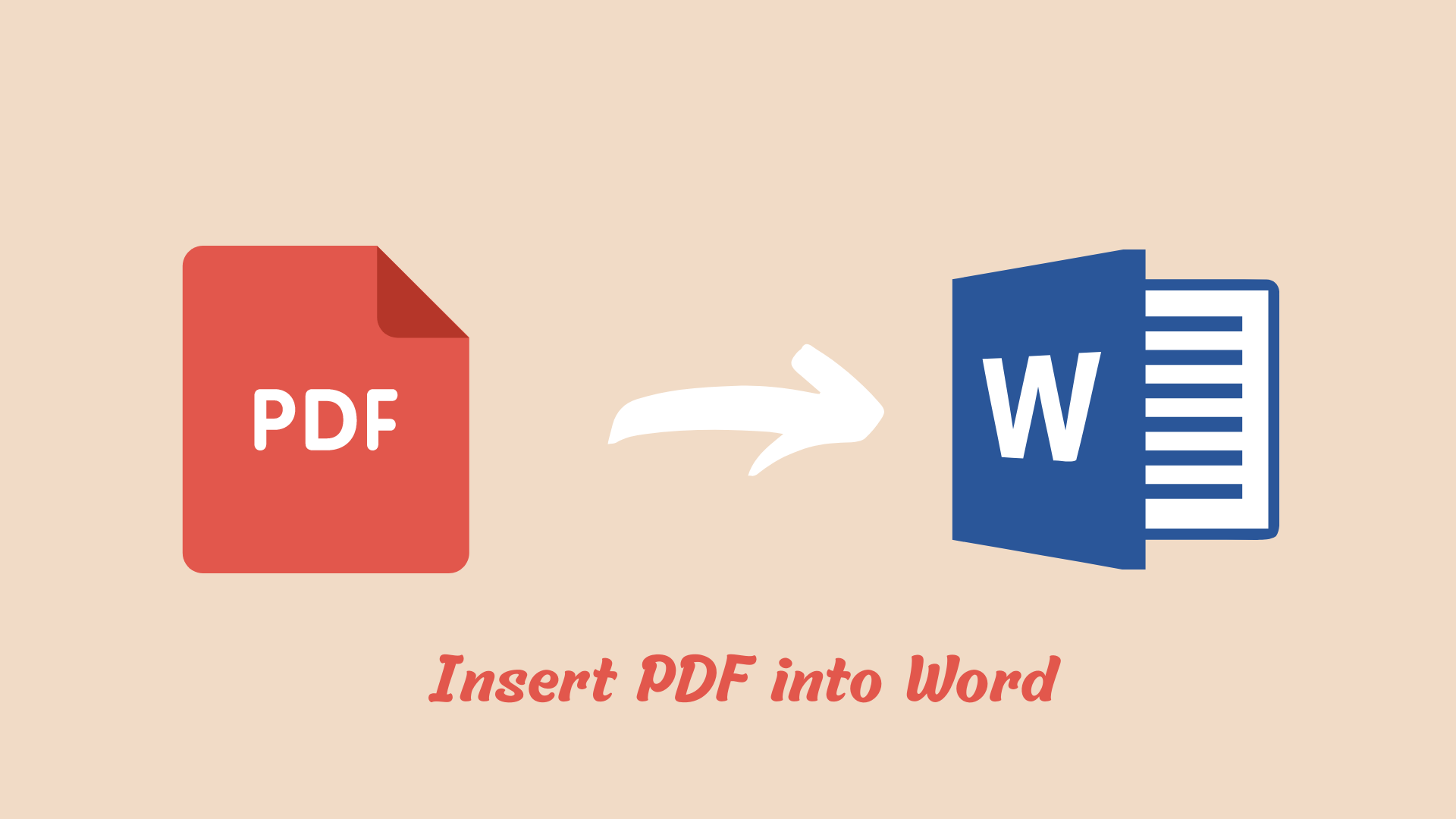
Table of Contents
Insert PDF into Word using Microsoft Word
- Use Microsoft Word to open the document you want to insert into PDF.
- Click the Insert menu and select Object.
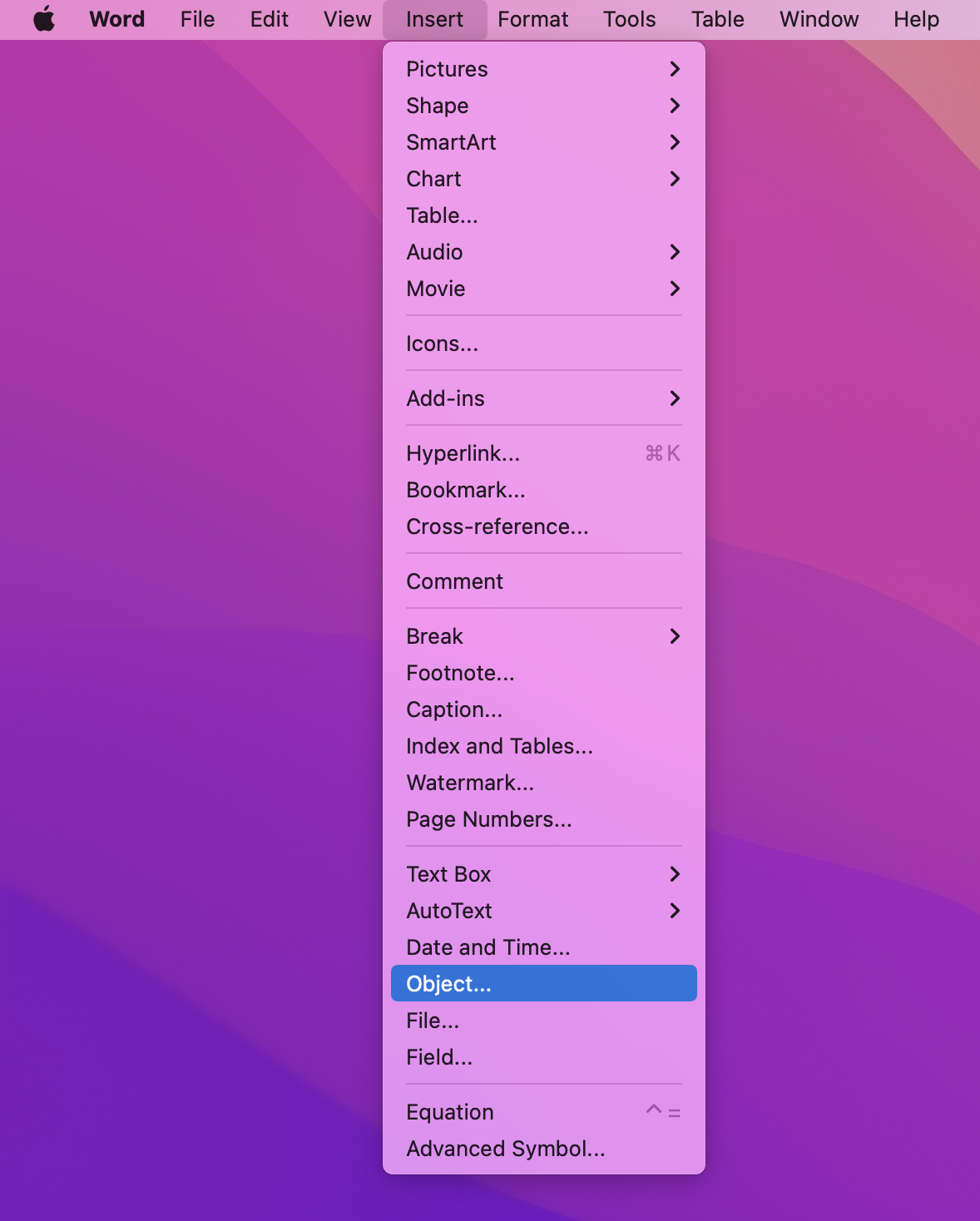
- Click the From file button.(Windows: Click Create from File > Browse.)
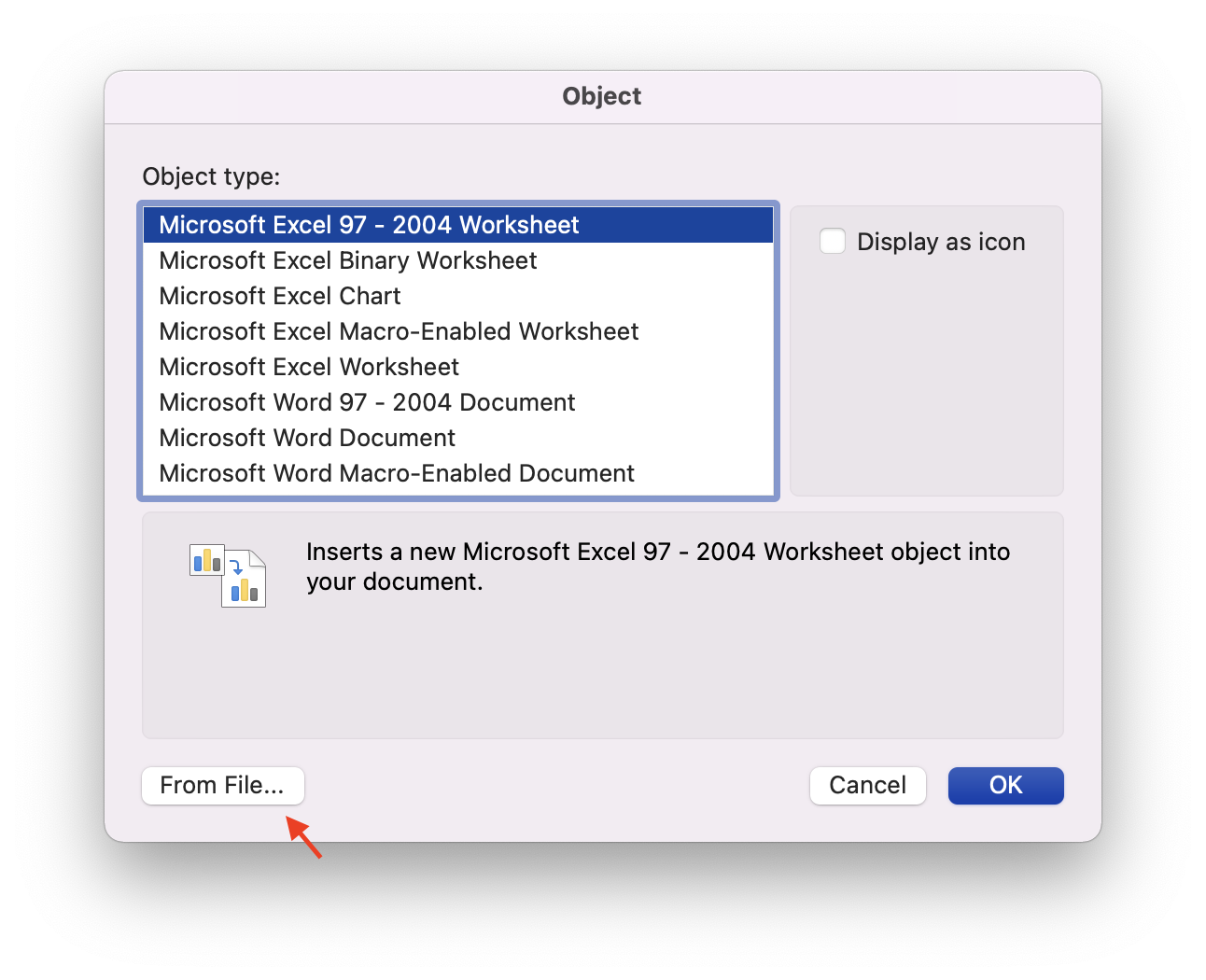
- Browse to select the PDF file to Insert.
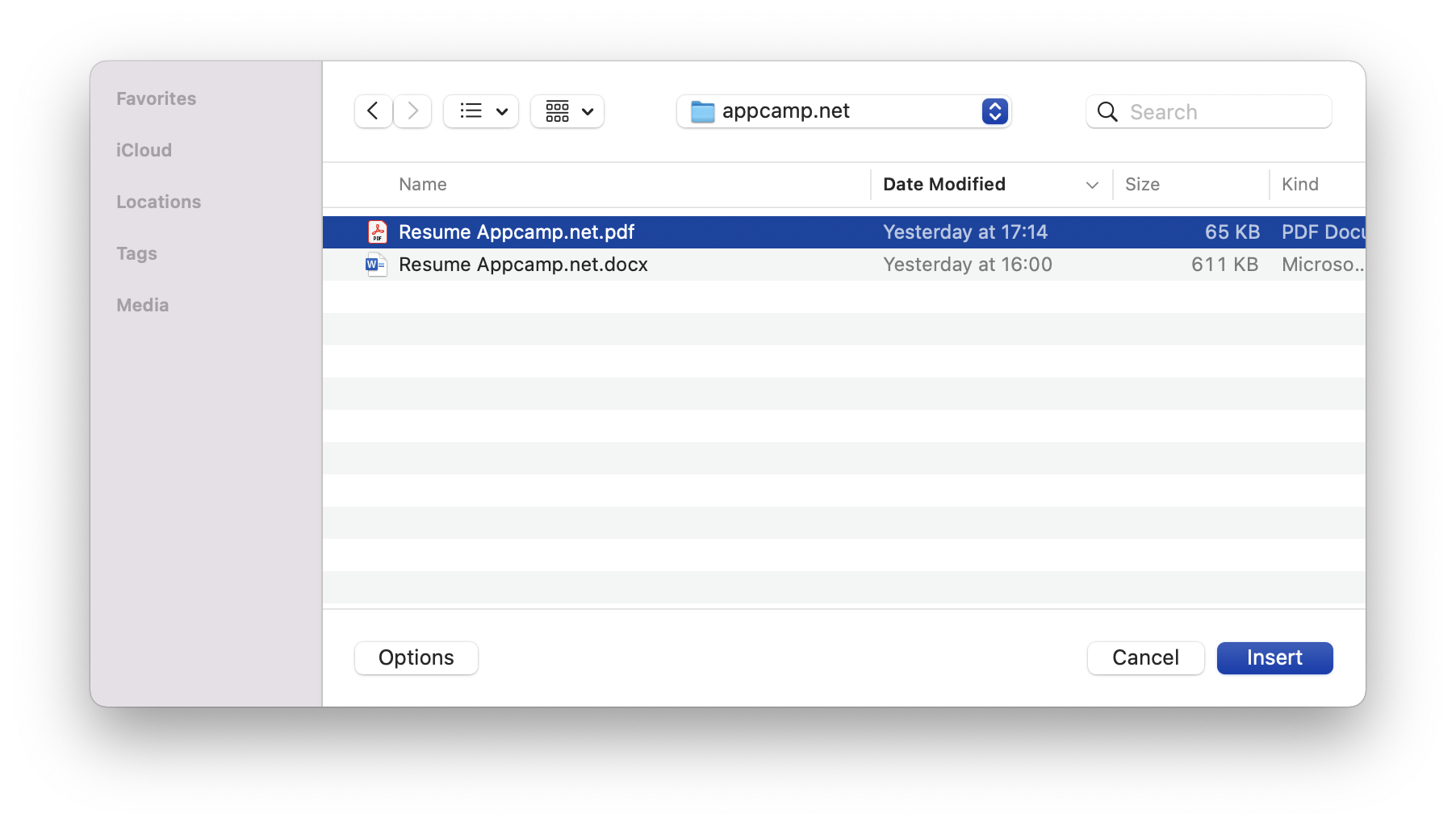
At this point the PDF file has been successfully inserted into the word document.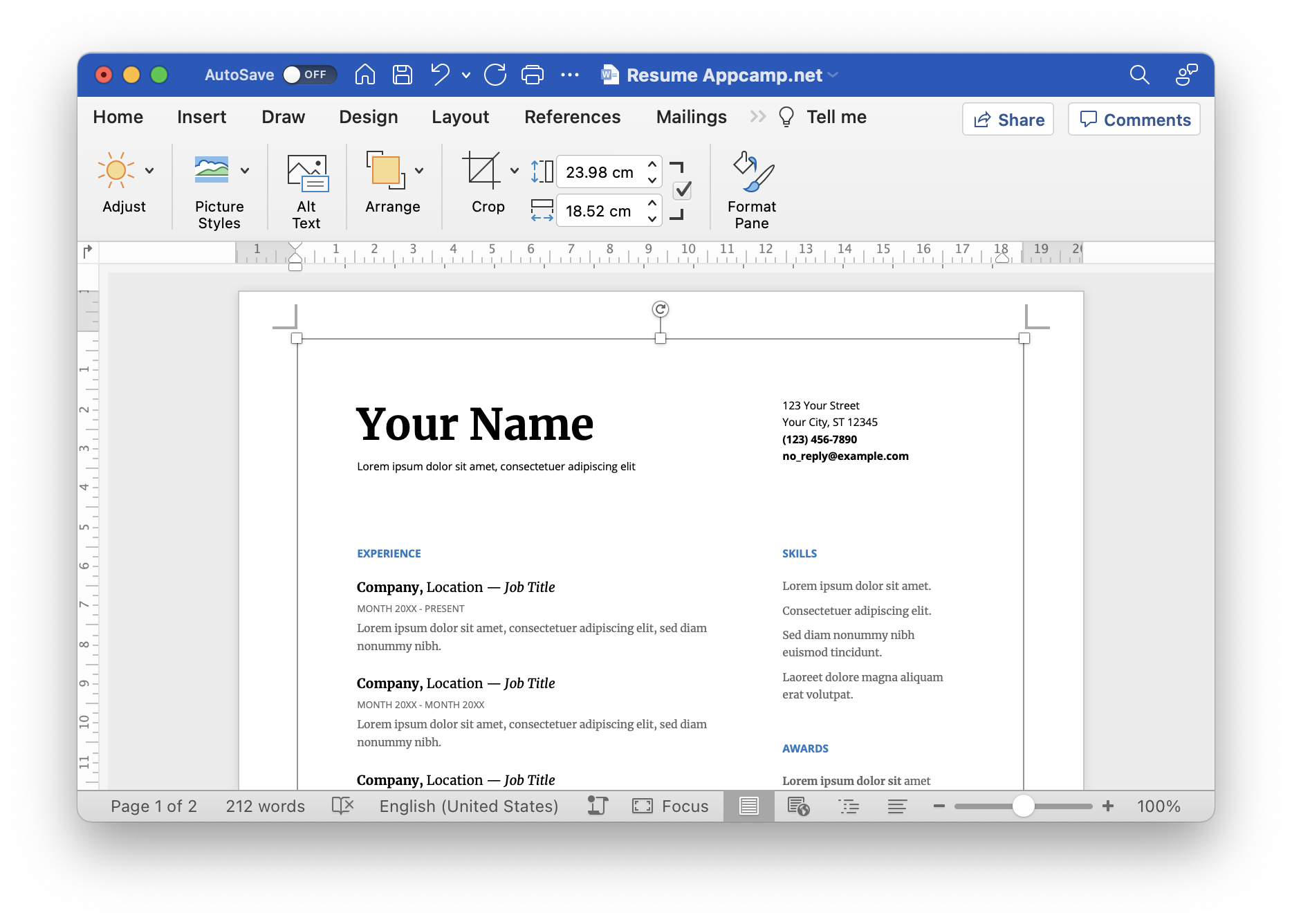
Convert PDF to Word and insert into document
PDF files are not editable. We can convert the PDF document to word and then selectively split the document content into the word document.
Convert with Online PDF to Word Converter:
- Open Online PDF to Word Converter.
- Upload the PDF document you want to convert to word.
- Click the Convert to Word button.
- wait for conversion to complete.
- Download the converted Word file.
TOP 10 PDF to word online converters:
We tried out some different online PDF to word converters and came up with the best top 10 for your selection and reference.
- Samllpdf PDF to Word Converter (Limited number / Premium version requires payment)
- iLOVEpdf PDF to WORD Converter (Free 100%)
- PDF2DOC (Free / Per conversion Limited 20 PDF files)
- PDF2GO PDF To Word Converter (OCR / Premium version requires payment)
- PDFtoWordConverter.org (Free)
- Sejda PDF to Word (Free for 50 pages or 50 Mb and 3 tasks per hour)
- Lua Convert PDF to Word (Max allowed size:5MB)
- Adobe Acrobat Convert PDF to Word (Free trial / Paid App)
- Nitro PDF to Word (Free for 14 days / with OCR)
- PDF4me (Limit of 1 action per hour)